If you got a new Mac and want to transfer Apple Mail to new Mac then here is a simple and easy method to transfer emails to a new Mac computer. Just follow the step by step guide to transfer Apple Mail to another Mac.
Transfer Apple Mail to another Mac
On your old Mac computer you need to copy a “Mail” folder and a Preference file and transfer both to your new Mac.
Step-1
Open the following path in “Finder” Macintosh HD/Users/<username>/Library/ here you will see a “Mail” folder copy this on the desktop.
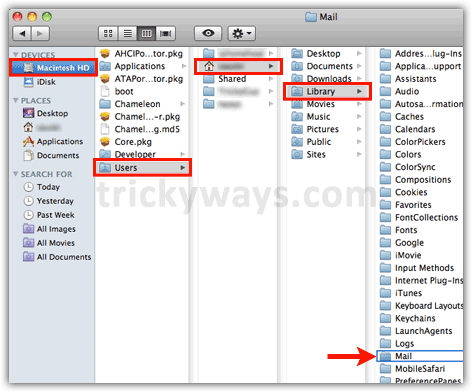
Step-2
Open the following path in “Finder” Macintosh HD/Users/<username>/Library/Preferences/ here you will see “com.apple.mail.plist” file in Preferences folder, also copy this to desktop.
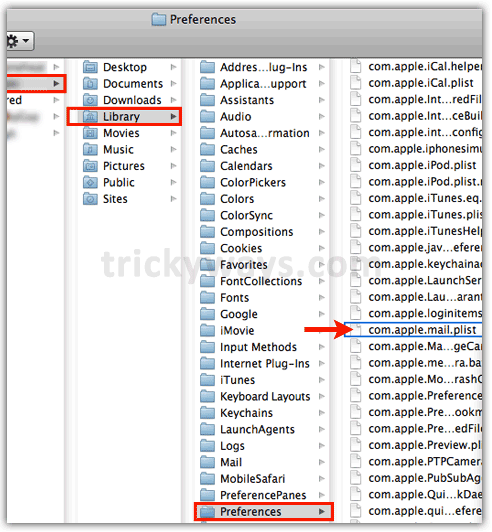
Step-3
Now transfer both “Mail” folder and “com.apple.mail.plist” file to your new Mac using a storage device like USB drive or any other medium. On your new Mac copy both “Mail” folder and “com.apple.mail.plist” file on the same path from where you copied.
Step-4
After copying “Mail” folder and preference file to your new Mac computer, Run Apple Mail application on your new Mac, now you can see you have all your Mailboxes with emails on your new Mac.
See also:
Very nice article.
Worked like a charm.
Thanks