Workgroup is automatically created when you install windows 8.x and named as WORKGROUP by default. To find your workgroup name or if you want to change your workgroup name on Windows 8.x to something else then continue reading to do that.
Workgroup is use to connect a group of PCs at your home or small office to take advantage of sharing files and printers. Creating WorkGroup network is ideal for up-to 20 PCs. If you have two or three PCs at your home and want you share files and devices or stream music i would suggest you to setup Homegroup instead of workgroup.
Find WorkGroup Name Windows 8.x
Right click on the start button location and select System to open your Windows 8 system information. Alternative way to open System information for Control Panel is go to windows 8 control panel and click on System and Security section and then click on System.
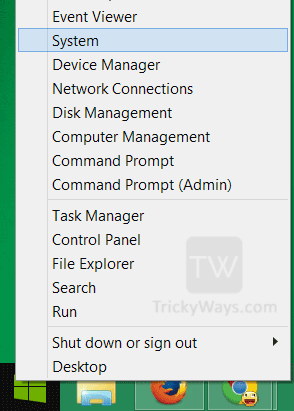
On System information window here you can see a lot of basic details about your system like Windows version, system hardware, computer name, domain and workgroup settings and more…
You can see the Workgroup name under the Computer name, domain,… section as highlighted in screenshot.
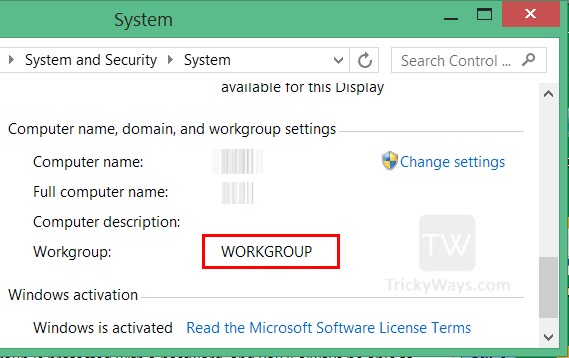
Change Workgroup Name Windows 8.x
Click on “Change settings” link on system information window to modify the workgroup settings.
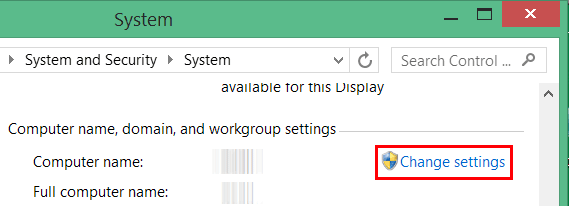
Click on Computer Name tab and then click on Change button to change workgroup name.
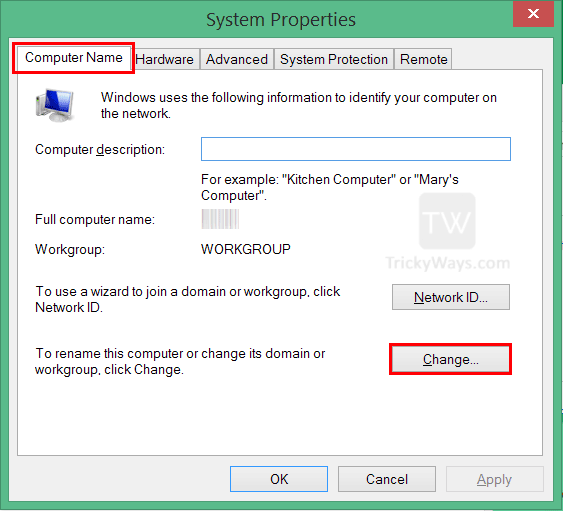
Here select the Workgroup radio button and type your own workgroup name and click OK button to save the settings.
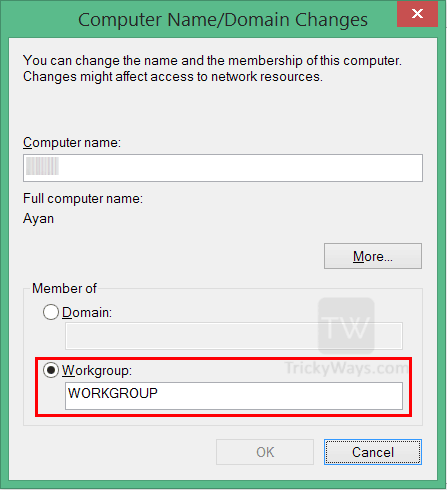
You will see a welcome message when settings saved and you need to restart you computer to apply changes. Before restating your computer make sure all open data files or programs are closed.
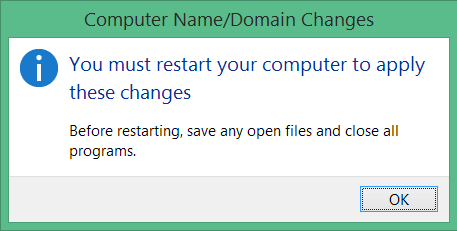
If you having any problem in finding or changing Workgroup name on Windows 8 PC then please reply below in comments.