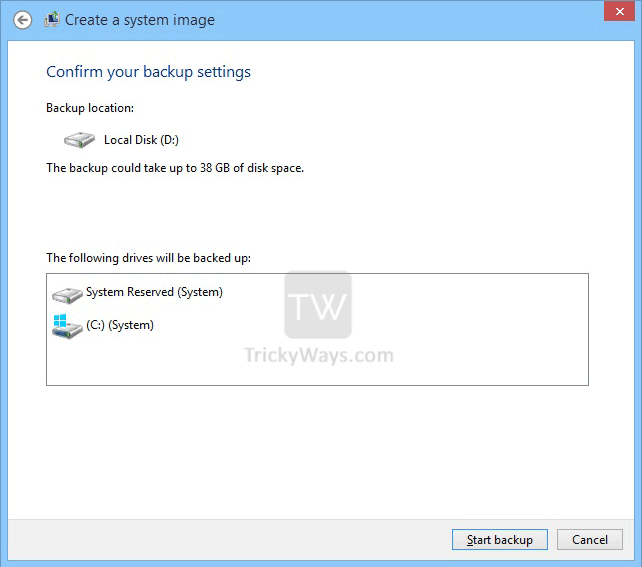If you ever used Mac OS X then you must know about program called Time Machine that you can use to backup Mac data or schedule a Backup. In Windows 8 default backup build-in tool is File History but in previous version of Windows Vista and 7 we backup our system files using built-in tool backup and Restore. Using File History tool you can automatically backup your data on external hard drive or you can also use any network location.
See also: Restore Default Tiles on Windows Start Screen
How to Backup Windows 8.1
Preparing system
- The first thing is we have to clean system drive from viruses with full scan using a good Anti-Virus software because backing-up infected system files with virus is useless.
- Delete the files that are not in your use from your system drive and also move your personal data to other partition.
- Delete all the system restore points and create new system restore point. Lots of space will free after doing this.
Create a new restore point:
- Right click on My Computer and select Properties, click on System Protection from new window.
- Now select your system drive and click on Configure.
- A new windows will appears now click on Delete button to delete system restore points and click apply ok.
- Create a new system restore point by clicking on Create button.
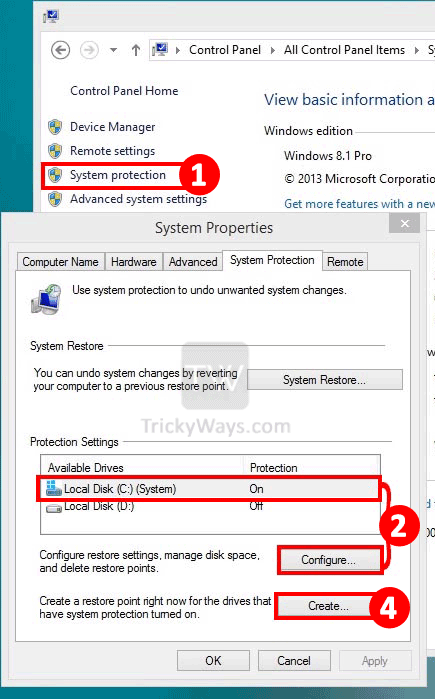
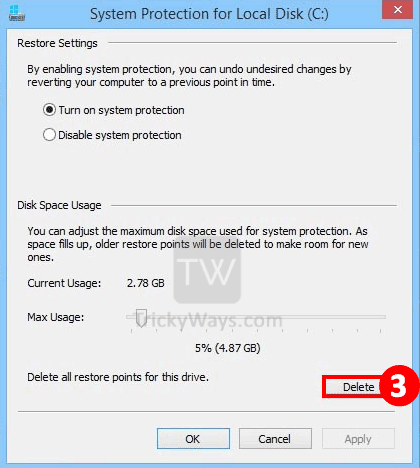
Steps for backup
Open File History from Control Panel > File History and click on System Image Backup.
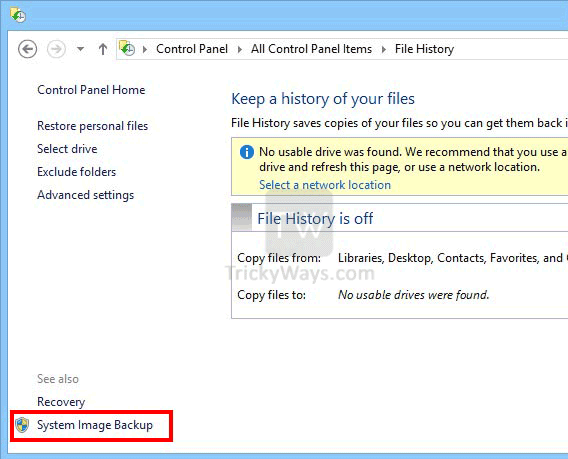
A new windows will appear Looking for Backup Devices
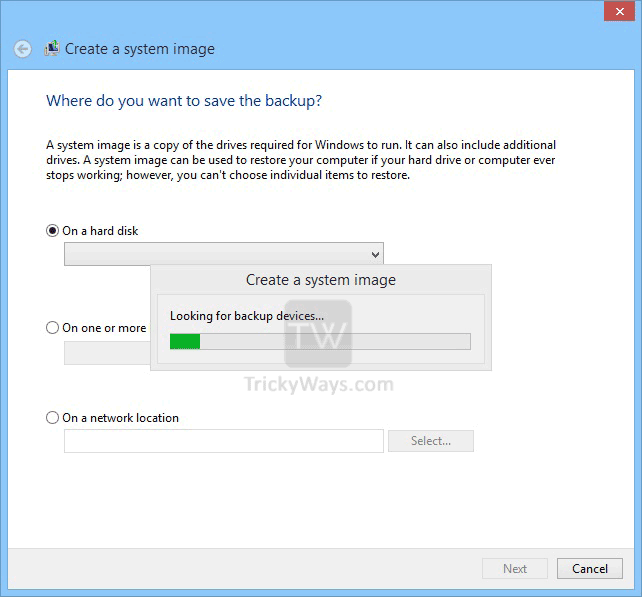
It will take some time depends on your computer performance. After that select where you want to save your Backup Image. (If you want to save your backup image on external drive than connect it before step 1.)
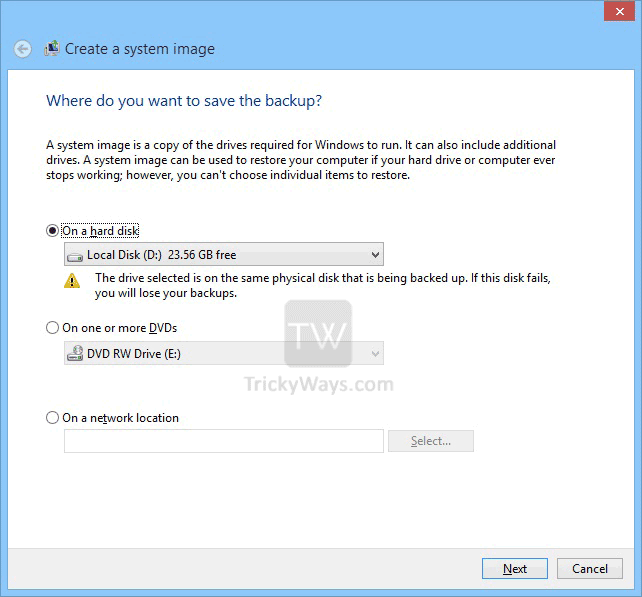
After selecting where Backup Image save, here you will see some information about your Backup image like backup size, location and what will backup. Now click on Start Backup.