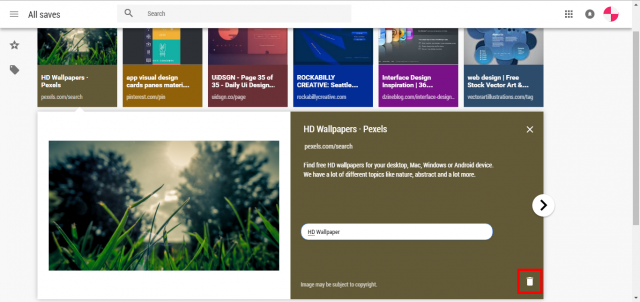Google’s image save and tag feature that allow user to save their favorite images from Google search tag them and sort into collections for later. When you preview any image from Google search, a save button shows along with the other buttons. Saved images can be access through this URL www.google.com/save or through View Saved button on the tip while searching image. You can return to your saved images at any time and add tags to organize them. For example, you can save HD wallpaper you want to apply as background and add tags like “Wallpapers” and “HD Wallpapers.”
How to save and tag images from Google search
- Simply search anything on Google and click on any image, you will see a saved button click on it and your image will saved and label save will change to saved.
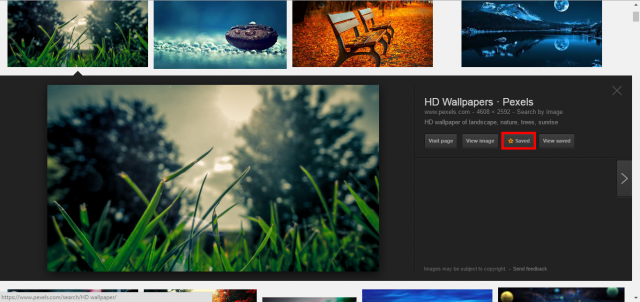
- To check all the saved images simply head to this URL google.com/save or click on View Saved button while image open from Google search. All your saved images show up here, with ones you’ve saved most recently on top.

- To add tag on saved image for your memory, open your saved images and then click any image, a large version of an image will open. A black filed will be shown type tag for this image like you want.
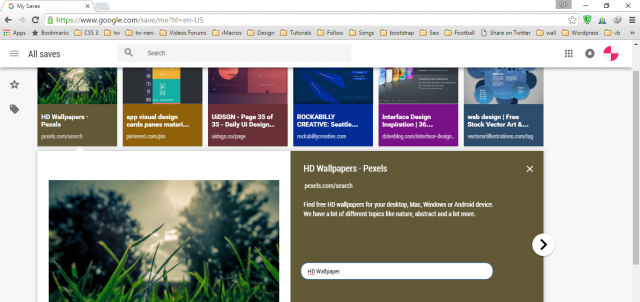
- You can also add tags to multiple images, to do this simple hover the mouse to any image and a tick will appears to select image. Select all the images that you want to tag. Then click on tag icon at top right corner and type tags.
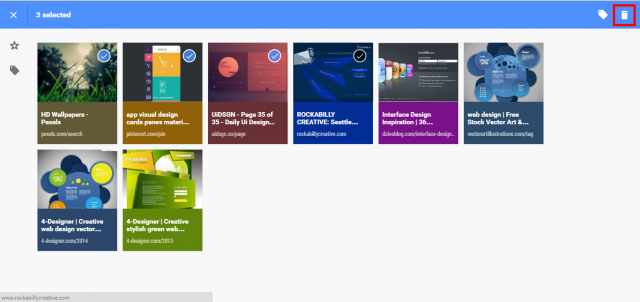
- To delete any image that you saved, simple click on image to open large version of it, then click on delete button at bottom or if you want to delete more than one image then select image like we did in step 4 and click on delete icon at top right corner.