Whenever you type your password in any app or web site on Windows 8, it gives the option to reveal password on user choice by clicking on an eye button next to the password field. There are definately some purposes behind adding reveal password button in Windows 8 but if you want to disable it due to some security constraints then guide below will help you to do so.
When you start typing a password in Windows 8 an eye button appears, and on clicking of it reveals your entered password.
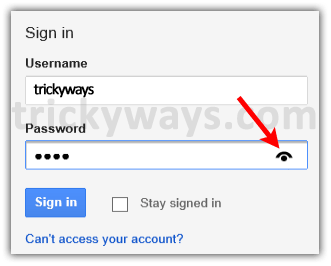
Disable Reveal Password Button in Windows 8
Step-1
Press “Win” + “R” keys and type “gpedit.msc” in Run window and click OK
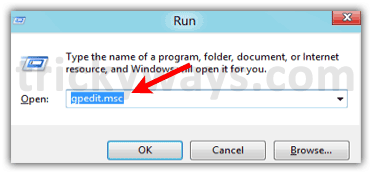
Step-2
In “Local Group Policy Editor”, navigate through “User Configuration” > “Administrative Templates” > “Windows Components” > “Credential User Interface”
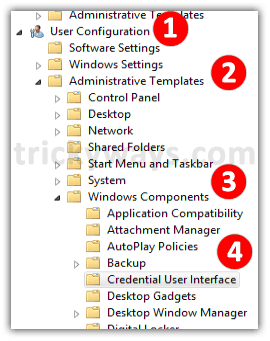
Step-3
In right panle of screen find “Do not display the password reveal button” and double click it
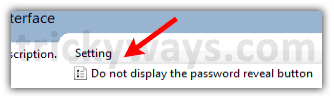
Step-4
Set the radio button followed by “Enabled” and click OK button to make the change effective and exit from Local Group Policy Editor window

Now, you have disabled password reveal button in Windows 8 and to re-enablepassword reveal button follow the same steps written above but in step-4 select “Disabled” radio button.

Reveal password button is a good addition in Windows8.