Despite being a frequent user of Microsoft Word we often get stuck on little but very relevant options like showing the page numbers according to some selected or particular manner. In this guide, you will learn how to add page numbers, start page numbering later in your document like starting page numbering on page 2, page 3 or even on a particular page. You will also see how to change starting page number from one to another value and more.
Page numbers are usually applied to a document using options available under the “Insert” tab. It gives you the option to choose the arrangement of the page number on either footer or the header of the page among other places.
You can insert page numbers at the following page areas:
- Header (top of the page)
- Footer (bottom of the page)
- Page margins (sides)
- Current position (where the cursor is beating)
How to insert page number
Page numbering is an essential part of any Word document. Follow the given steps to add page numbers in a Word document.
- Click the “Insert” tab at the top. Then click “Page Number” option in the “Header and Footer” group and then select page format and location. I’m choosing Top of page > Circle.

- See page numbers are added to the header area on each page automatically with the selected style applied. Your cursor is inside the header, to exit from page header and footer setup mode just presses the Esc key on the keyboard. You can hit the “Close Header and Footer” button on the top, or you can even double-click outside header/footer area to get out of editing mode.

Hide page number from the first page in MS Word
Usually, the first page of the document is the title pages. For the document title purpose, you might want to hide page number from the first page. If you want to do that follow these steps:
- Make sure you have already inserted page number in your document using above given steps.
- Double click the header or footer area where you have added page numbers, to see design options.

- Now, select “Different First Page” option check box. You will see the first page is different from the rest of the document.

Note: If you want to show the number “1” instead of “2” on the second page then you have to use Section Breaks. Continue reading below to learn more about that.
Apply different style to Even and Odd page numbers in Word
If the requirement is to make even pages distinct from the odd number pages, then this option is convenient.
- When you are modifying header or footer, click the check box that reads “Different Odd and Even Page” under Design tab.
- Suppose we want to add page numbers in the Footer on all even number pages. Click inside footer on any Even number page and then select “Page Number” > “Bottom of Page” and then select a Style from the list.
- Here you can see the results.

What are section breaks in MS Word?
We use section breaks to select a part of the document where we can apply selective formatting. The type of breaks used for explicit page numbering come under section breaks. As the name indicates, they make sections in the document for unique formatting options. They allow the user to select a particular length regarding pages of a document to apply formatting options like borders, page numbers or header, and footer options.
Start page numbering from a specific page in Word
Showing page numbers starting from a selected page or changing starting page number value might also be a requirement and this usually required when preparing documents with different chapters. You can use Microsoft Word “Breaks” option for this purpose. Follow these steps to perform this task.
Suppose, first two pages are for Document Title and Table of Contents and will be without page numbers. We want to start page numbering from the third page.
Here, we need to create two sections of pages in the document. Adding a Section Break after page 2 can do that. The first section will be page 1 and 2, and the 2nd part will be from page 3 to onward. This way both sections can have their separate page numbering in the Word document.
- Bring your cursor to the last line of the 2nd page. From the “Layout” tab go to “Breaks,” then further moving into “Section Breaks” select “Next Page.” This will take your pointer to the next page.

NOTE: You can’t see Section Breaks visually until you enable an option in MS Word. Go to Home tab and click on the symbol icon as shown in the screenshot. Now you can see the hidden marking and formatting symbols including page breaks.

- Now move to the page 3 that is going to be the first page of the second section. Double click either on the footer or header area of your document.
When in editing mode, a “DESIGN” tab under “Header & Footer” section will appear.
Deselect “Link to Previous” by clicking on it. Doing so will disconnect the page from the previous section (1). Now this section (2) can have page number starting from “1”.

- Now choose the page number option from “Header & Footer” menu group and select the style location of the page numbers you want to add.

- If you want page number starting from some specific number value, then you can select it from “Format Page Numbers” section.
In “Format Page Numbers” option you can choose the Number format like 1, 2, 3… I, II, III, etc. Include chapter number with a character as a separator or even change the starting value of page numbering in Word.

- Exit the “Header & Footer” menu once you have completed the task with all options selected. See the final results in the screenshot below.

Remove page numbers Word file
Double-click on the footer or header area of your Word document where page numbers appear. Click “Page Number” from “Header & Footer” group of options on the top and then select “Remove Page Number” option.
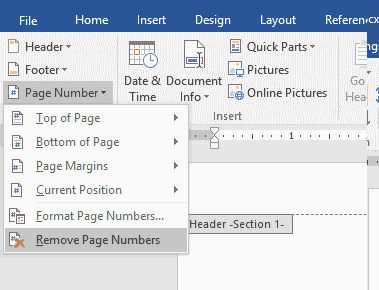
Remember, If you have different Section breaks in your Word file then you have to do this in all sections separately.
Is it possible to add specific page numbers without section breaks?
In formal documents, we need to add page numbers in different parts of the document that are not linking to previous. In such conditions using sections breaks is the most suitable and an easy way to do it. There are methods for adding page numbers on odd pages or even pages etc. but for a precise selection, section breaks seem to be the only viable option.
Apparently, it seems difficult to manage documents with specific page numbers and other selected formatting options. But having the idea from the given guideline would now definitely help you get out of it easily.
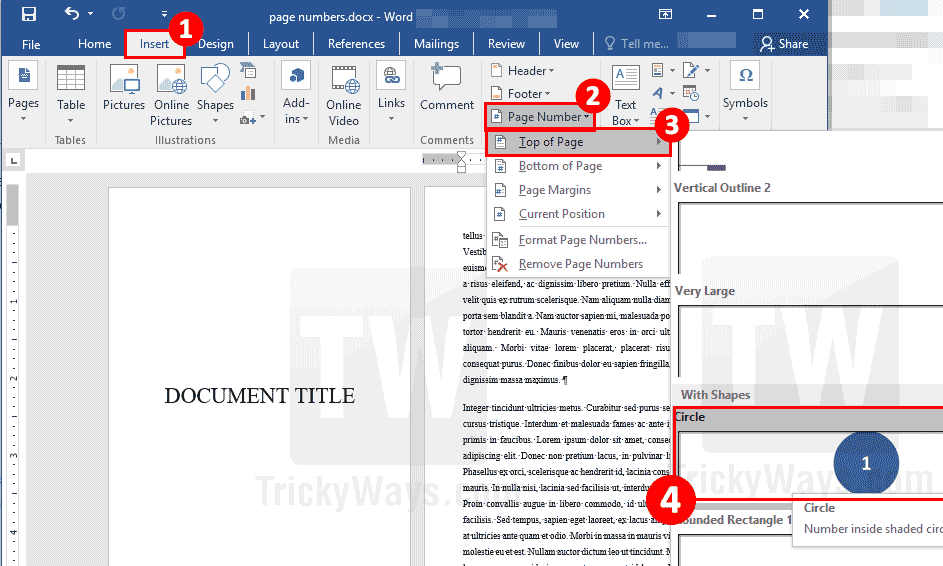
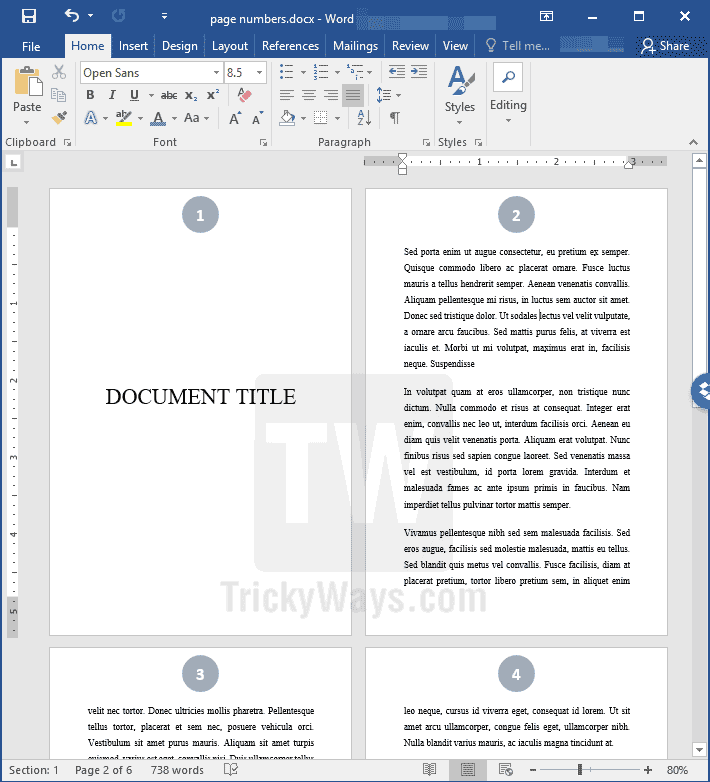
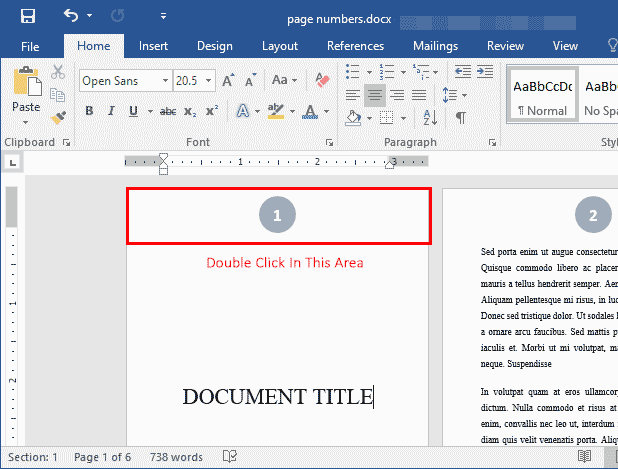
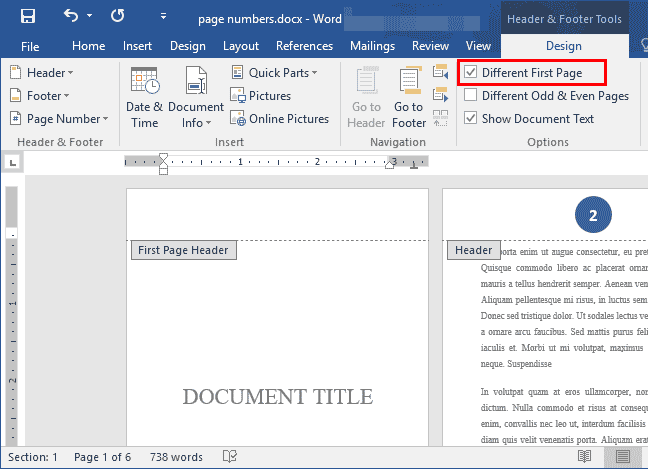
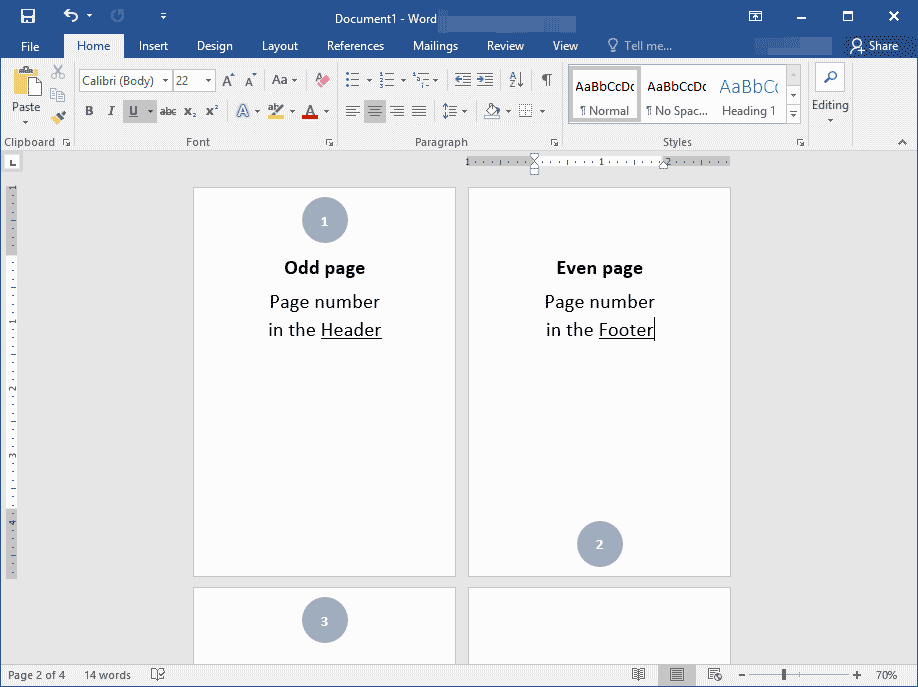
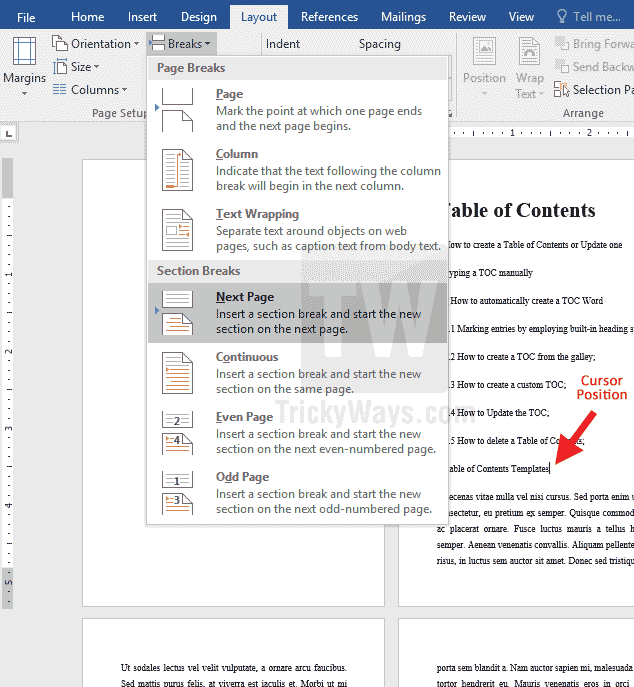
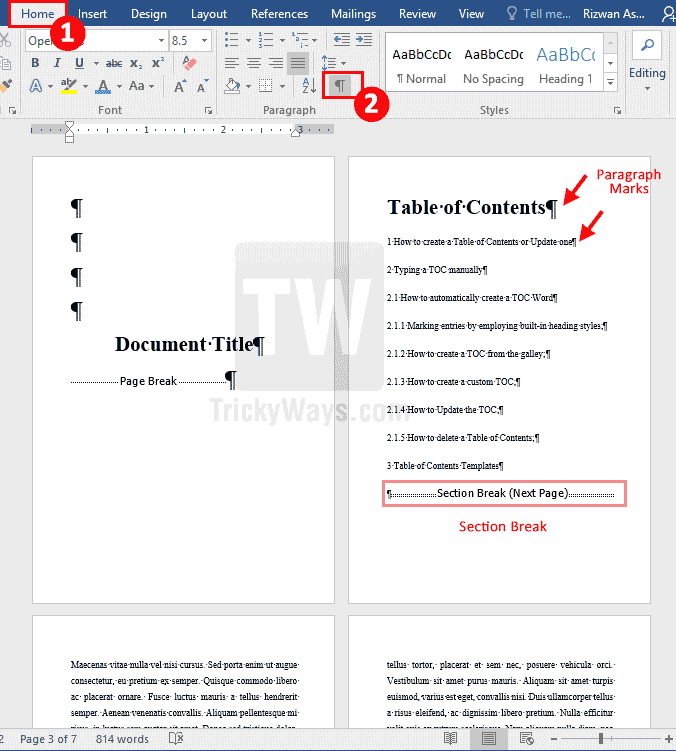
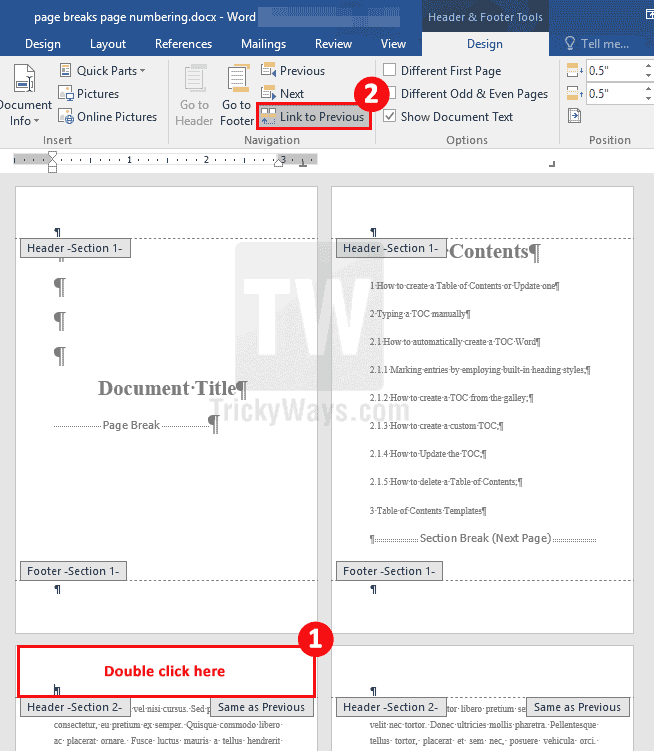
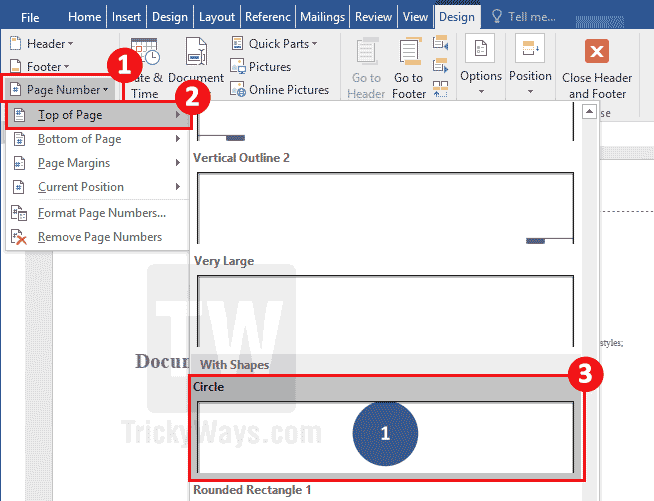
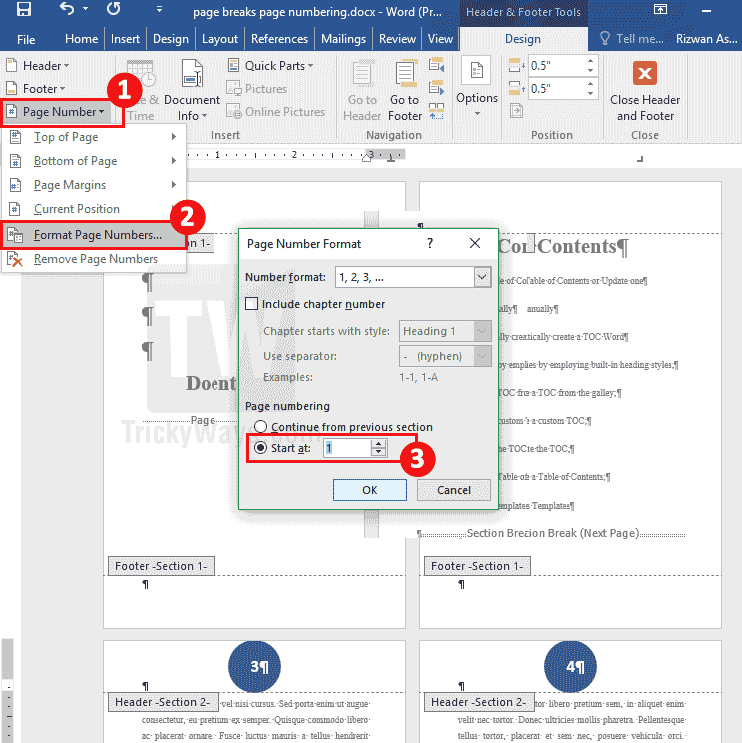

This doesn’t work for me – putting the first number on the 7th page. It put the No. 1, in, but no other pages get a number after that. THEN I tried again from scratch, and all the pages above kept putting numbers on it (2-6), and the 7th page had No. 1 – but no numbers on any page after that. – even when I put the i ended up putting a Section Break on every page and unlinked all the above pages. i am using Office Word 2013. I don’t know why MS can’t just have a right click “Start page count from this page”. This current method is so convoluted and clunky. I wasted 3 hrs and still no joy, so I gave up and used Adobe InDesign instead.
Hmmm, this shouldn’t happen and page numbers should be there. Is this possible for you to share this document with me? You can remove the content and put dummy content If you don’t want to show that. I will try to help you in this matter.
I have exactly the same issue. The 3rd page in the document is 1 and the rest of the pages have no page numbers.
I got it to work. I removed the page numbers and tried again adding page numbers on the page 3 footer. Still nothing on the remaining pages. Then I went to page 4 footer and added page numbers there and it inserted 2 and all the remainder of the pages were inumber correctly. – dlm
I succeeded in getting consecutively numbered pages BUT I get “2” instead of “1” on the first page where I want the numbering to begin. Can you assist me? Thanks.
Has section break – when I added page #s to second section they are numbered correctly starting at 1 BUT it also numbered the cover page/first three pages in Section 1 with their own footers. When I try to delete the page # on the first 3 pages it deletes it from all pages.