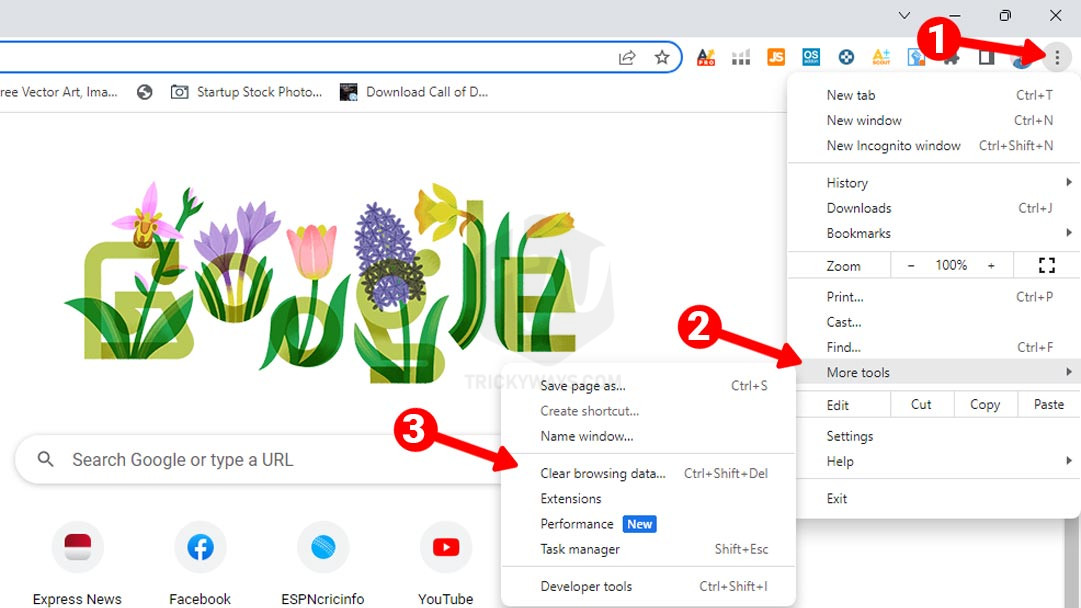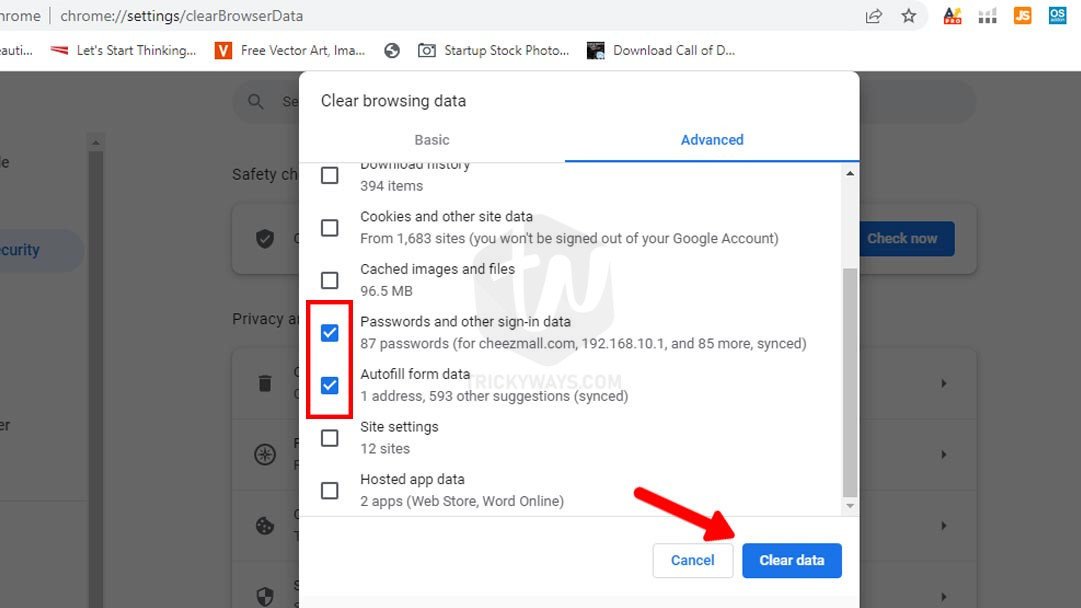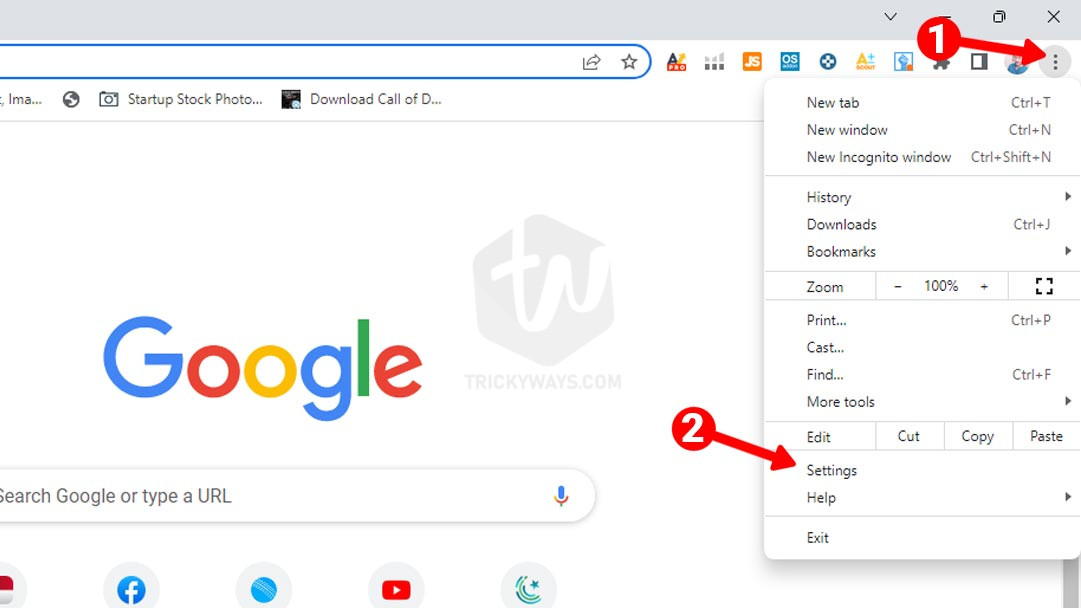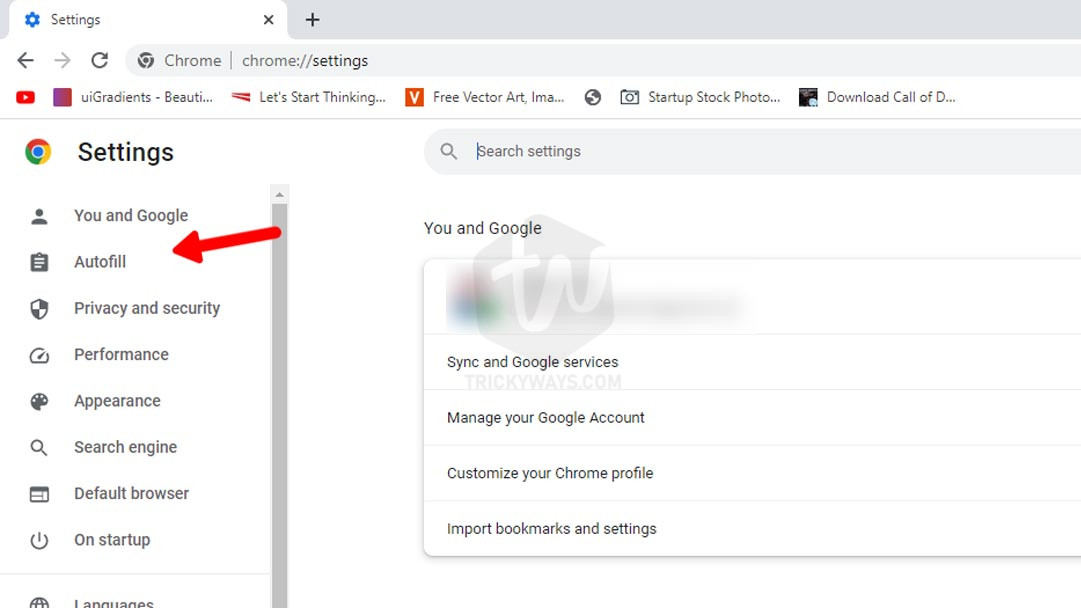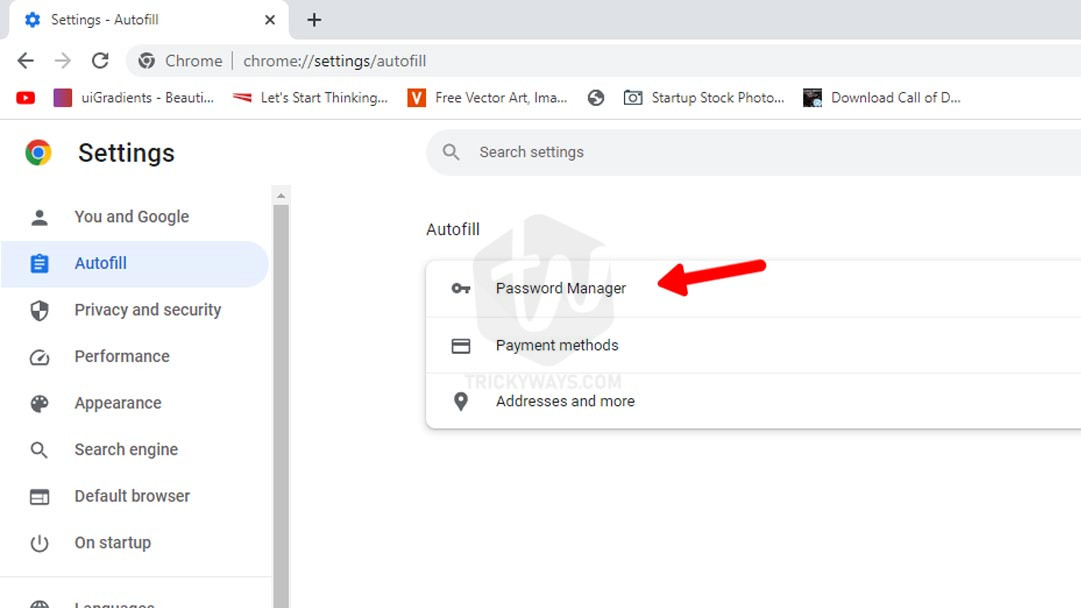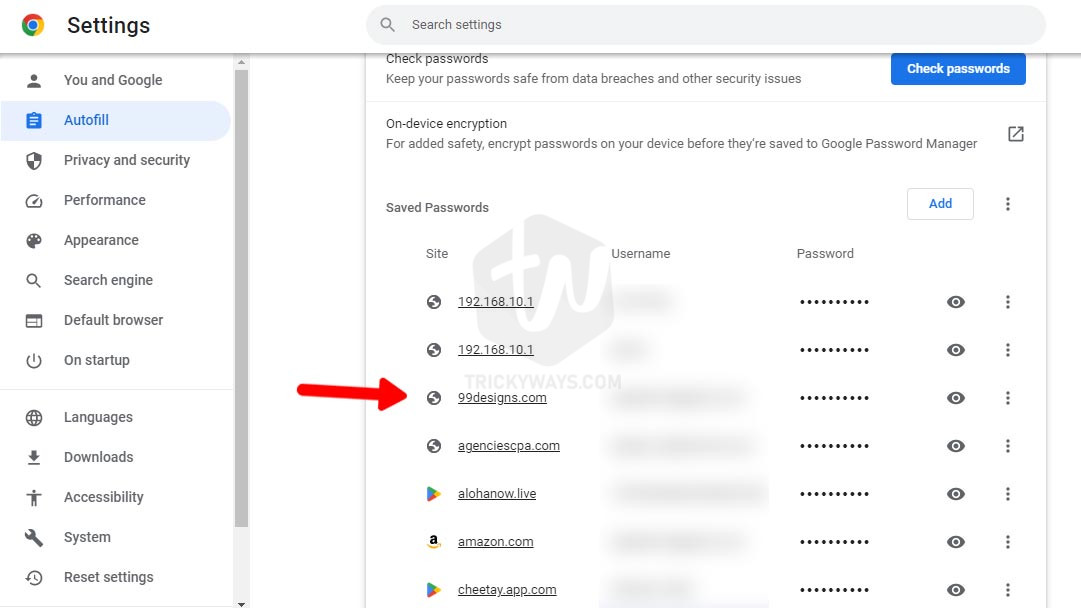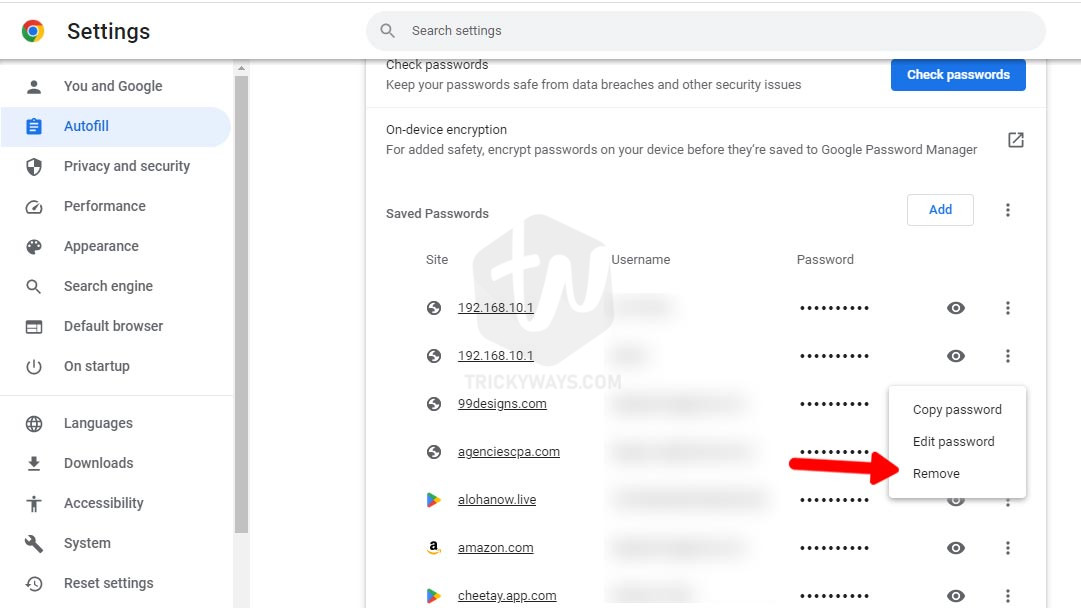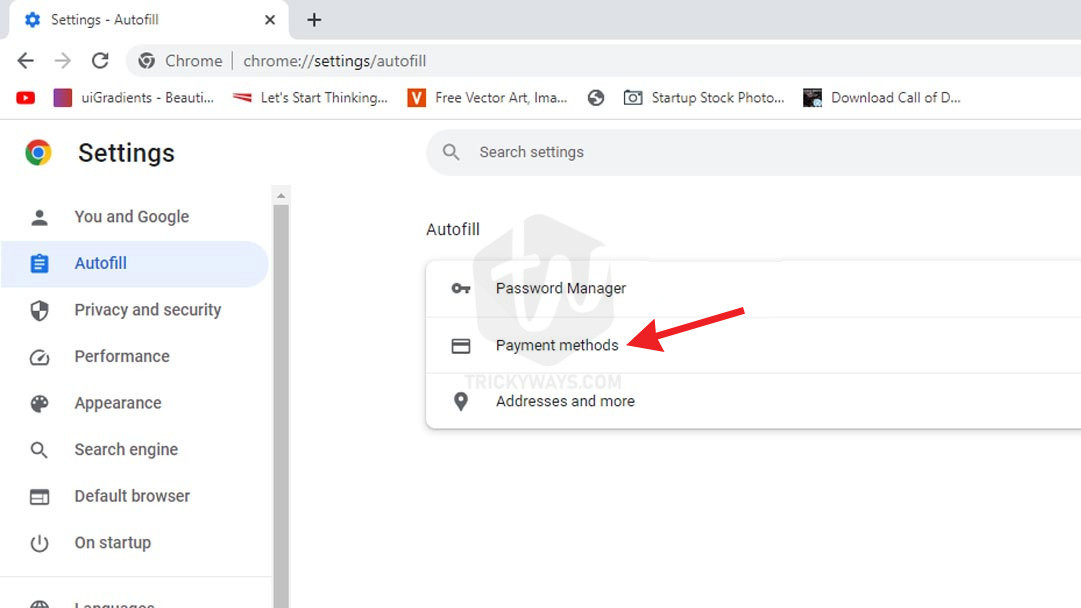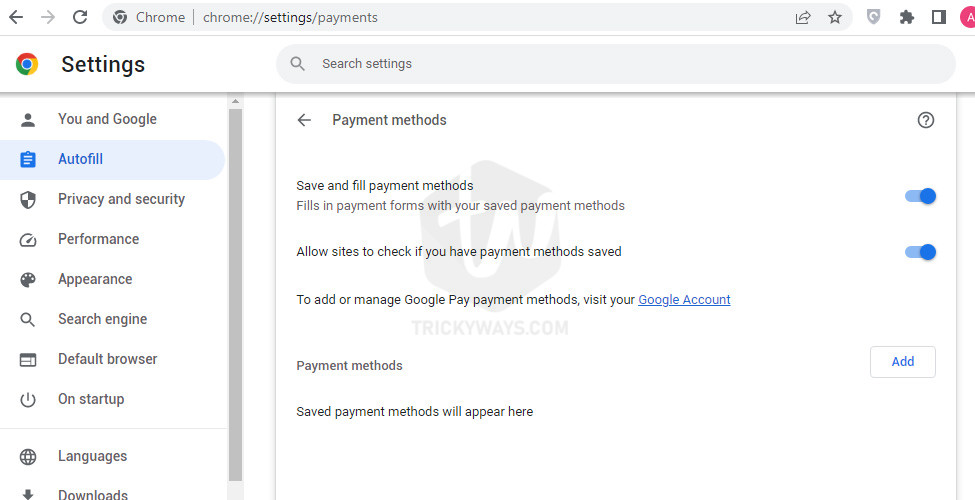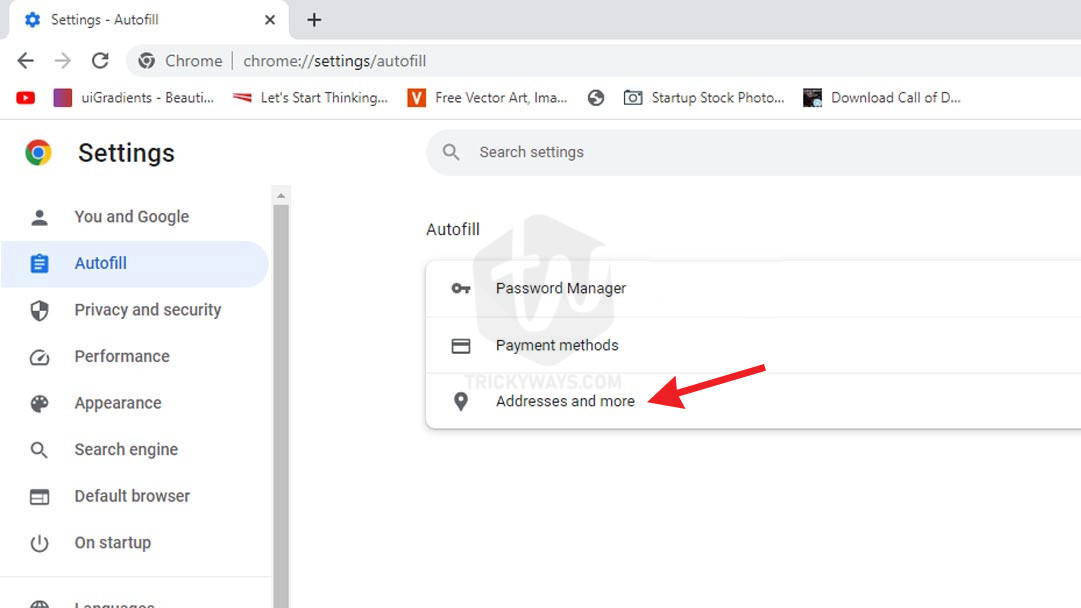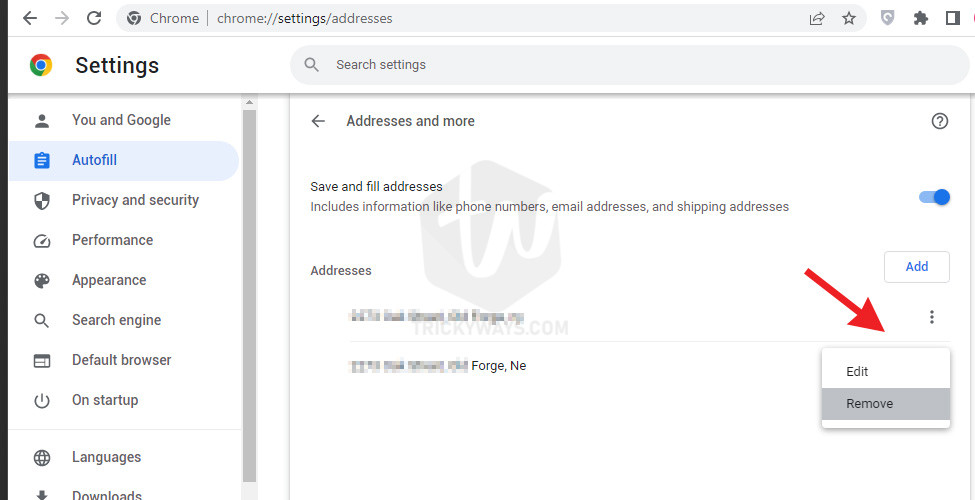To make the user experience better, Google Chrome’s AutoFill feature allows you to save your information in the browser so next time you don’t need to enter it again. But you can clear all or specific autofill information easily. That information may your password, payment method, contact number, email or shipping addresses, and more.
In this Guide:
Clear all autofill information from Chrome
- Open up the Google Chrome browser and click the Dotted icon Menu at the right-top corner. Select More tools and then click “Clear browser data…” option as shown below in the screenshot.

- In the next window click the Advanced tab and scroll down a bit to see the Password and Autofill form data options. To clear all the autofill forms data and passwords from Chome, simply check the following two options: “Passwords and other sign-in data” and “Autofill form data” and click the Clear data button. You can also check a few other options like Cookies and other site data if you want.

Now, you have successfully removed all the form data including passwords, personal information like name, phone, address, etc. whatever you have filled in the form and saved.
Delete specific autofill data from Chrome
You might want to delete specific types of saved data from Chrome like Payment methods, Passwords, or Addresses only. So, instead of deleting all data at once you can choose to clear specific information.
Delete saved password
- Click the dotted menu and then select the Settings option.

- In the Settings tab, select the Autofill option on the left side

- In the Autofill section, you can see there are three options available. You can delete chrome saved passwords, payment methods, addresses, and more. Choose a specific category to delete, in my case I want to delete passwords.

- In the Password Manager section, you will see the list of websites and their saved passwords. Let’s say I want to delete the saved password for 99design. If you list is huge then to search a specific website, use the Search Password text box.

- Click the dotted icon in front of a specific website and select Remove from the menu.

Delete Saved payment methods form Chrome
- These steps will show you how to remove credit card from google chrome. To clear only the saved payment methods from the Google Chrome browser simply click the dotted menu icon, and select Settings.

- Select Autofill from the left side and then select the Payment Methods category.

- Here, In the payment methods section will see the saved credit card information. I don’t have any saved payment information yet but you can click the dotted icon next to the saved payment and click delete.

Delete Saved addresses and more
To remove information like email addresses, phone numbers, and shipping address you need to open the autofill addresses section.
- In the Google Chrome browser click the dotted icon and select the Settings option.

- In Chrome’s settings, select Autofill on the left side and then select the “Addresses and more…” option.

- You will see the list of addresses, just click the dotted icon next to an address and select the Remove option from the menu.

Was that helpful?
In this guide, you just learned how to delete your saved information from the Google Chrome browser. Information like your Passwords, Payment methods, Emails addresses, Phone number, shipping addresses, and more.
If you think something is still missing in this guide that you want to know then please leave a comment below and we will happy to answer your questions.