After upgrading Windows 8.1 to latest Windows 10, I faced some issues including display driver, black screen on Windows 10 startup, and now after installing Windows 10 updates my laptop display brightness controls are not working. There are two keys on my laptop F2 and F3 dedicated to increase or decrease the brightness both are not working and cannot adjust the display brightness. If you are facing same issue and brightness controls are not working on your laptop and also no screen brightness slider in power options available then follow this guide to fix this problem on your laptop running Windows 10.
Fix Brightness Controls Not Working Issue
Instead of using keys to change the screen brightness i tried another method, I clicked on battery icon on status bar and then click the brightness icon but it was changing the value but not the actual screen brightness.
I thought why not try to change brightness directly from power options. I also checked that under Windows “Power options” > “Choose or customize a power plan” there wasn’t any slider control available to increase or reduce the screen brightness. Usually under this power plan setting we can select available or own customized plan according to situation, on each plan we can choose display, sleep or brightness settings when laptop’s power source is battery or direct AC power. But on my Windows 10 there wasn’t any brightness slider under any power plan. So, this is how i bring the brightness controls back in power plan and hotkeys F2 and F3 are working fine and changing the screen brightness.
- Right click on the Windows 10 Start button and select “Device Manager” option from the menu.

- Here find Monitors and expand it, under the monitors you will see “Generic PnP Monitor”. If you see a downward arrow on this device icon then it means this device is disabled.
- To enable this device, right-click on this device name and select “Enable” option from the menu.

- Now, use the brightness control keys or from any other source, change the brightness and i hope its working for your as well.
Different ways to change screen brightness
Easy and fastest way to change brightness is by using dedicated keyboard hotkeys on your laptop.
Second option is, you can click on the battery icon in status bar and then keep clicking on the brightness icon for your desired value.
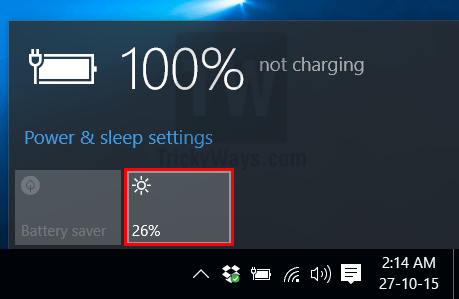
Windows 10 Power options in Control Panel is another way to control the brightness. Click the Start button and type “Power Plan” in the search box and then select the search result “Choose a power plan”.

Here at the bottom of the windows you can see master brightness control slider or you can click the “Change plan settings” for plan specific changes.

If you successfully fixed brightness controls not working problem then leave a comment below. If this method didn’t work for you and used any other method to fix this issue then please share with us too.


Thanks a lot for solving this issue , helped a heap lot :).