After installing few Windows 10 updates, I was facing an annoying problem with mouse cursor weather I used laptop Touchpad or Logitech wireless mouse. When trying to move mouse cursor right after pressing any key Scroll down the keyboard, the cursor gets stuck for 3 to 5 seconds. After few seconds pointer just works fine but, same pointer freezes problem occurs again when using the keyboard. I never had this problem when upgraded windows from Windows 7 to 8 or 8.1, believe me, this cursor delay problem was annoying, after exploring few mouse settings this is how I fixed freezes mouse cursor problem.
Fix Mouse Cursor Gets Stuck for Few Seconds Problem
I was using Windows 10 on my HP laptop with following mouse cursor issues
- Mouse cursor freeze for about 5 seconds after typing, I was using Logitech wireless mouse as well.
- Click, Double-click, Right-click, scrolling just works fine even when you can’t move the cursor.
- No delay and cursor don’t stuck when press Ctrl, Alt, Fn keys but others.
To fix this problem, you should follow these steps to change mouse settings:
- Option-1: Open Settings, press windows+I keys from the keyboard. Click Devices section and then “Mouse and touchpad” on the left side. Scroll-down to the bottom and then select “Additional mouse option”.
Option-2: Open Control Panel, just right-click on the Start button and then select “Control Panel” option from the menu. You can also press the windows+R key from keyboard and then type:controland hit enter. - Select “Hardware and Sound” and then on the next page select “Mouse” option available under “Devices and Printers” section. This will open mouse properties or settings window.
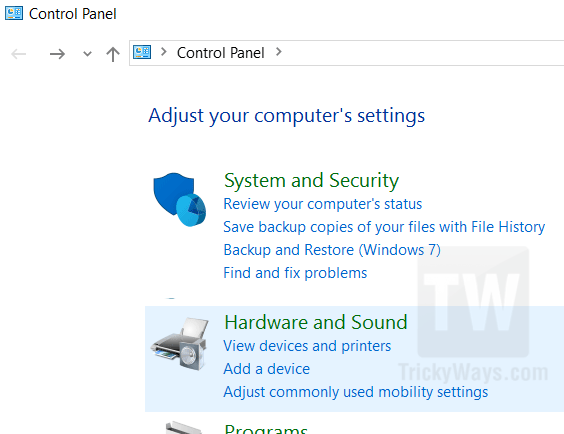
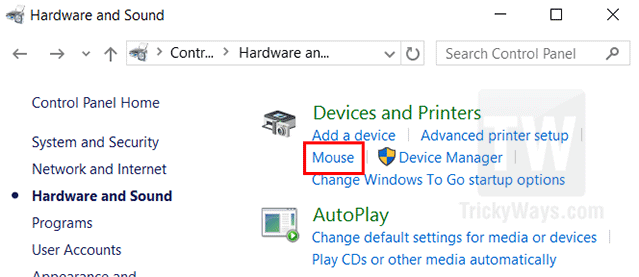
- As you can see below in screenshot, touchpad hardware ClickPad by Synaptics is installed on my HP laptop. Synaptics touchpad technology used by almost every great laptop manufacturers like Acer, Amazon, Asus, Dell, Google, HP, Lenovo, LG, Samsung, Sony, and Toshiba. If it’s not Synaptics, then you may have Elan Smart-Pad or any other.
- On the mouse settings window click the tab ClickPad as on my laptop.
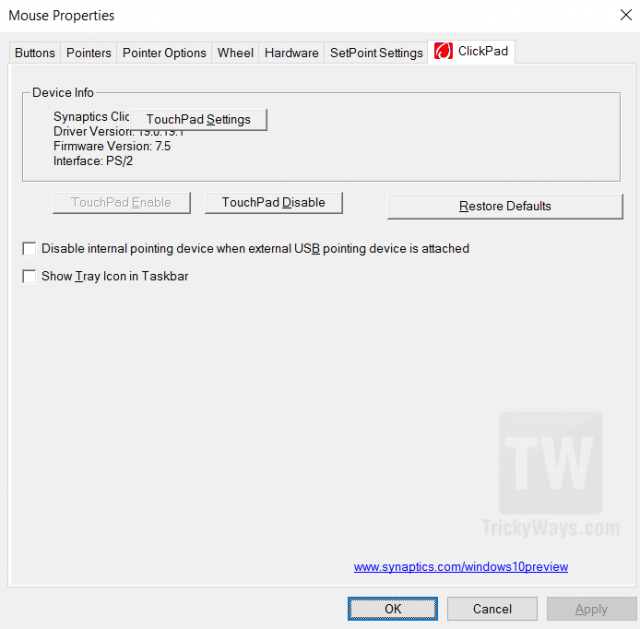
- This will open Synaptics control panel, here click the Advanced tab. Now, check the Palm Check Threshold slider and drag it to Min position as shown below.
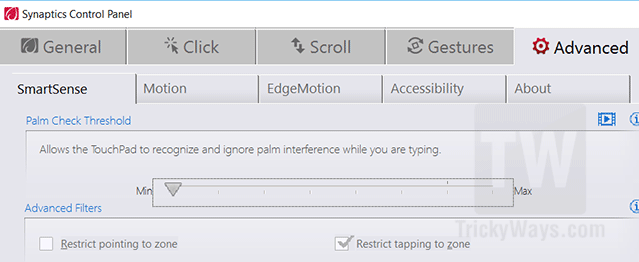
- You might have different tab name according to touchpad manufacturer like Synaptics, Elan, etc. so click that.
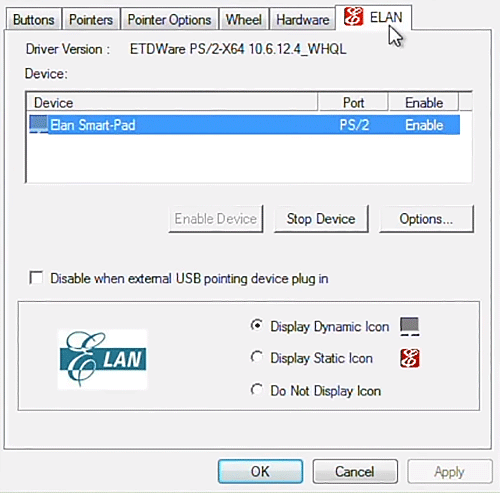
- Select Additional tab and then “PalmTracking” option from the left side. Make sure the slider is at the Minimum position.
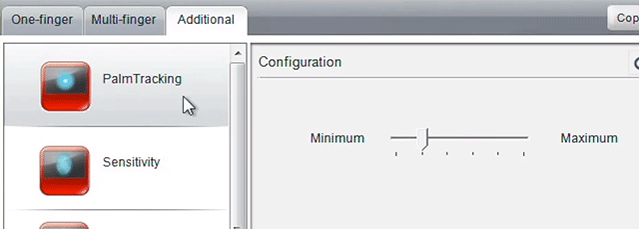
- Now, click OK or save button to apply all the changes and cursor freezes problem should gone now. If the problem persists, then you should try one of the following methods that might diagnose mouse problem and then you can fix quickly.
Other methods:
- Try on-screen keyboard or external USB keyboard to type and then check.
- Try Windows Safemode.
- You might have installed the wrong driver, check for Windows updates If any mouse or keyboard driver updates are available. Also check hardware manufactures website for drivers availability.
Tell us if you found this guide useful and you successfully fixed cursor freezes problem on your computer. Tell use which Windows, laptop brand, touchpad your are using. You can ask any question using below comments form.
THANK YOU this was a life saving post. I had been hindered and intensely frustrated by this problem for the last several months since I downloaded Windows 10. It took me ages to complete laptop work. The steps you described were very easy to follow and now my pointer works just fine. Many thanks again. God bless.
Absolutely bang on.. Thanks for sharing the info.
Good to know 🙂 would you please share your Windows and touchpad related information.
Thank u so much coz this was driving me crazy!
Thank you very much for the useful post
THANKS A LOT !!
I was searching for a solution to this problem from a long time.. and it is just that SIMPLE..!!
Many thanks.. Appreciate it!
THANK YOU EVER SO MUCH YOU ARE A LIFE SAVER!!!!!
My laptop Is very old (maybe 5 years) and I thought that windows 10 was too much for it and I was going to have to get a new one, but your’e simple solution saved me a lot of time and money!! It now works fne with no glitching!! THANK YOU 😀
Thank you so much. I was looking for this solution for a long time. was even thinking of uninstalling windows 10 🙂
This was really awesome! Thank you so much 🙂
love you
Thanks a lot my dear it guys. You poeople are best !!!! Thanks a lot . Even Lenovo forums didn’t say these and stupid forums…
Thanks a lot.. God bless you all and your couriers
Hey, when I restarted PC the problem started continuing
There are no precise words to describe the feeling of relief after following this post. Thank you very much for the time to do this, Thank you again, I will sign for newsletter from here.
thanks a lot ..
thanks buddy