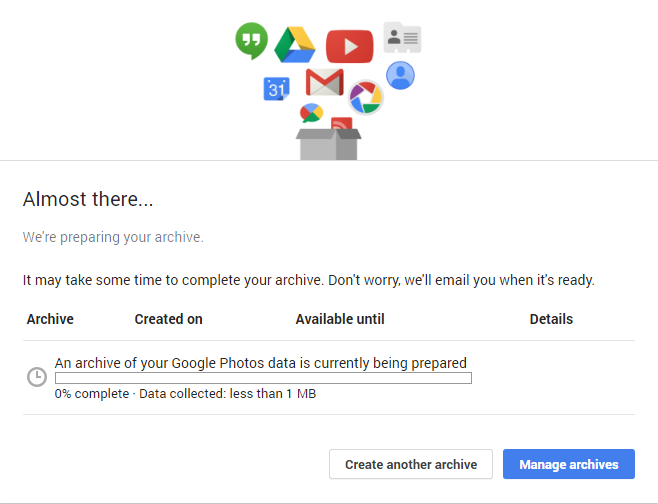Downloading all the Videos and Pictures from Google Photos for editing purpose, creating your own personal movies, backing-up all the data locally or for any other purpose? For any situation you can download all the data very easily.
With this method that we discussed below, you can download all Google products data if you want that are mention below.
- G+1
- Blogger (All blogs)
- Bookmarks
- Calendar (All calendars)
- Contacts (vCard format)
- Drive (all files Microsoft PowerPoint and 3 other formats)
- Fit (All data types)
- Google photos (All photo albums)
- Google play books (All books HTML format)
- Google+ Circles (vCard Format)
- Google+ Pages (All pages HTML format)
- Google+ Stream (HTML format)
- Groups
- Hangouts
- Keep
- Location History (JSON format)
- Mail (All mail)
- Maps (Your Places)
- Profile
- Tasks
- Voice
- YouTube (All data types OPML (RSS) format)
There are many ways to download your data but you can’t download any video or photo that upload using mobile or tablet. To download every photo and video simple follow the instructions below.
- First head to this URL https://takeout.google.com/settings/takeout. If you logged-in then it will automatically show you the takeout page but if you don’t then you have to enter your log-in details.
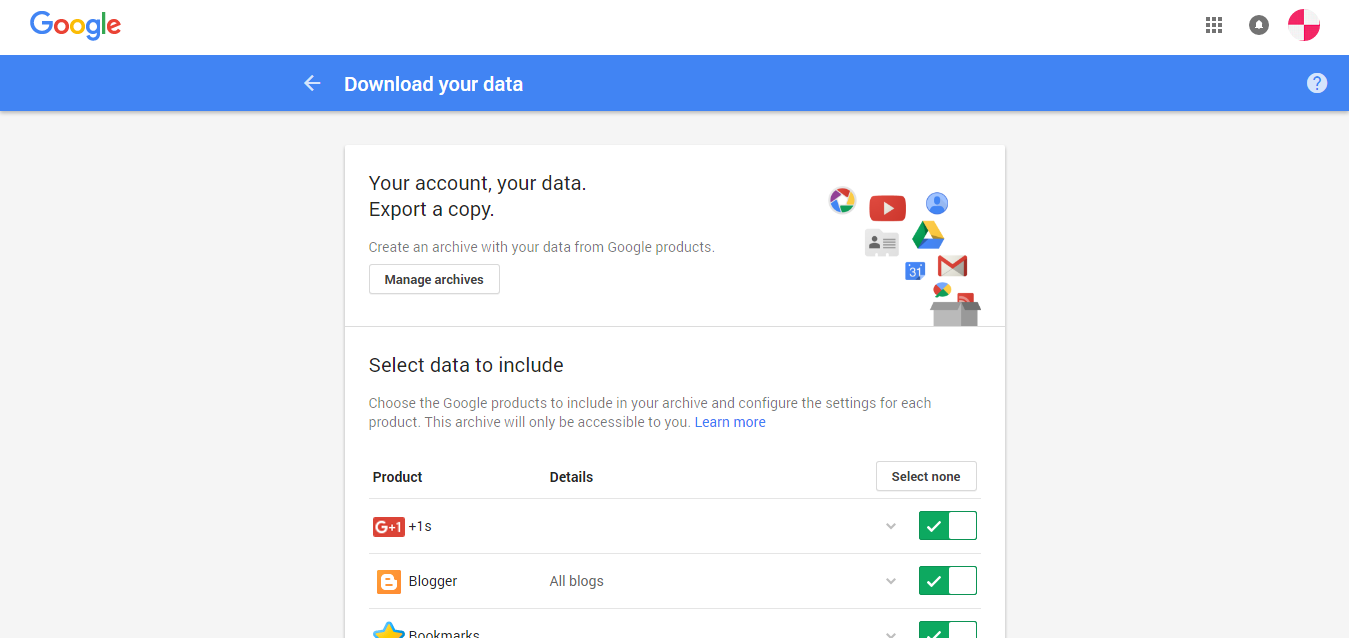
- On the takeout page you will see the Google products list. You can turn off/on any Google product which you don’t want to include in your download data copy and then click on next. In my case, I only selected Google Photos.
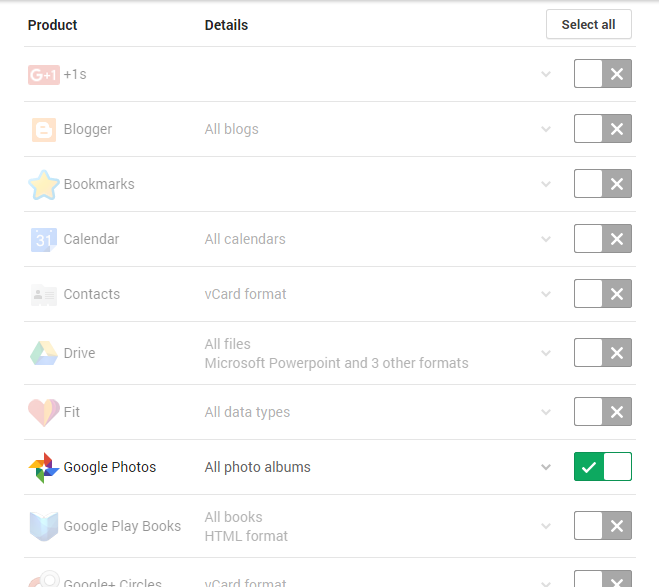
- You also more customize them, just click on Google Photos and it will show you two options. 1st include all photo albums, 2nd select photo albums. Which means you can download all the photos albums or also you can select any one according to date or album name. To select specific alums click on Photo albums button.
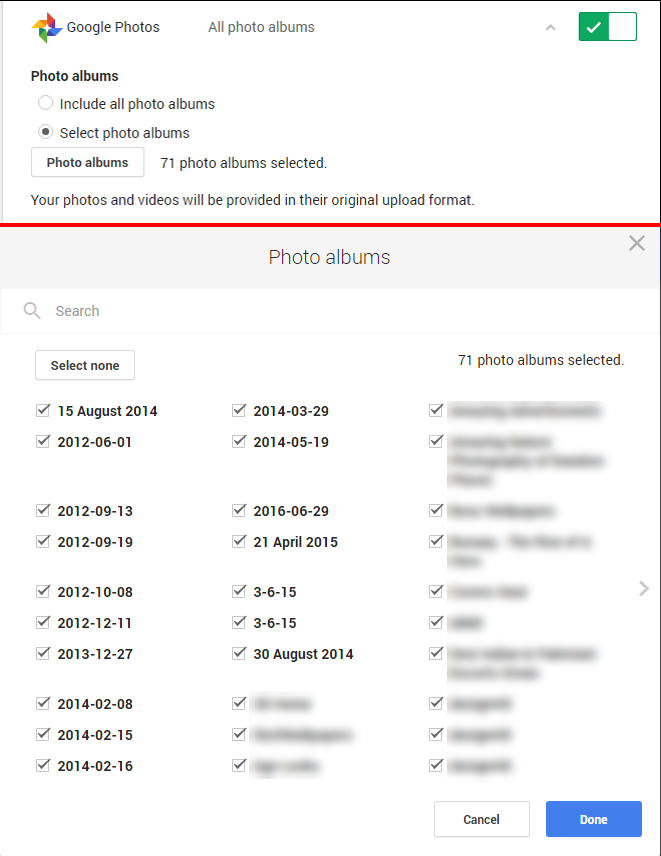
- After clicking next, it will show you the this much products are selected and also provides you some customize options in which you have to choose data download format zip, .tgz or .tbz and Delivery methods Add to Drive, Add to Drop Box, Add to OneDrive or send download link via email.
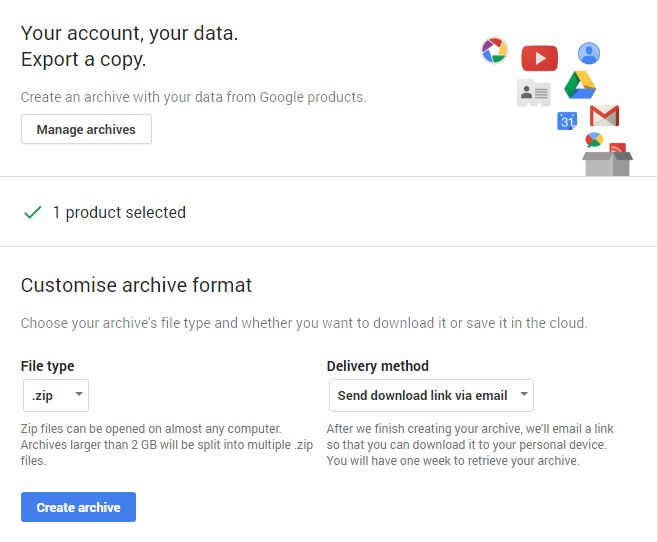
- After all the settings simply click on Create archive and you will see “Almost there message. It will take some time to complete your archive. Don’t worry, we will email you when it’s ready”.
Or if you select all the products then you will see this message “It will take some time to complete your archive. Don’t worry, we will email you when it’s ready. An archive of 23 products is currently being prepared Please note that mail archives may take a long time (hours or possibly days) to create.”