Repairing Windows app is a feature that allows you to fix unknown issues of apps. Reset or repairing is an advanced option of the Windows app which use to repair specific apps only. Please don’t confuse it with Windows reset or repair feature that allows their users to reset Windows 10 to freshly installed state. Windows reset feature is amazing and very useful if the Windows registry files are damaged or system files are infected by the malware and you don’t have the backup. In this state Windows 10 reset or repair feature is very handy, which also allows you to keep your files or remove them, that’s up to you.
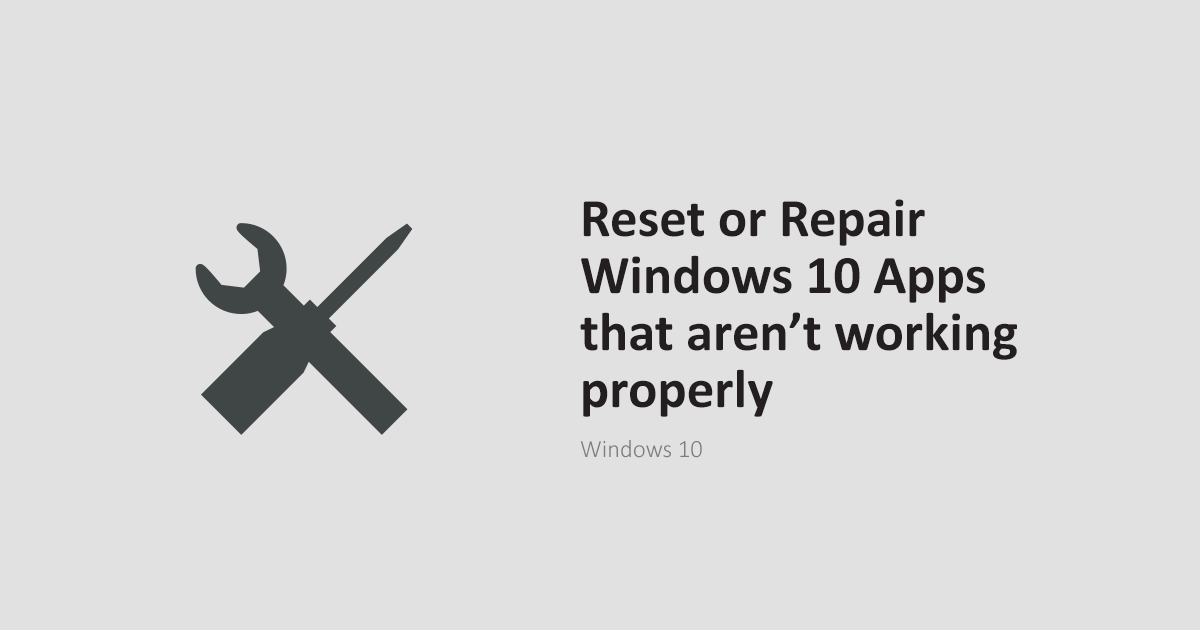
Microsoft Windows 10 c1607 and later versions have the option to repair apps individually that allows you to reset or repair Windows apps to their original state. This reset or repair Windows 10 apps feature is not available for all apps. It’s only available for Windows 10 UWP apps such as Photos app, Microsoft Edge, alarm, etc. This option is pretty best for tricky guys who always love to play with Windows files.
Prior to this Windows release, If any of Windows 10 apps not working properly, there was a solution to re-register it using PowerShell but now you can easily reset or repair. I will show you how to do that just follow the simple steps which are mentioned below.
How to repair apps that are not working properly
Before we started you need to know that there is a difference between repairing and resetting app. Your personal data will be untouched if you repair the app, however resetting the app may cause data loss. The data lost doesn’t mean to be your personal data; it’s related to app setting. Like if you reset the Windows Photo app then it won’t remove the photos from your drive, it will only delete thumbnail cache, people data or possibly custom folder locations etc.
- First open the Settings app by clicking the notification icon at the bottom right corner, near to the time and click on All Settings. (Shortcut: press the Windows button and type settings).
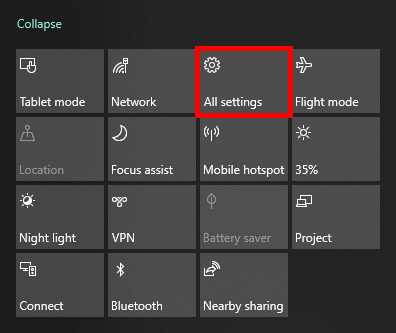
- Click On Apps and on Apps & features option and you will see all the Windows apps along with the third-party installed apps.
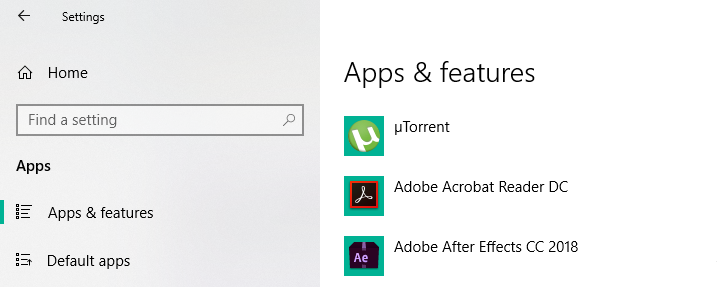
- Now find the app which you wanted to reset or repair and click on it, and you will see “Advanced options” click on it.
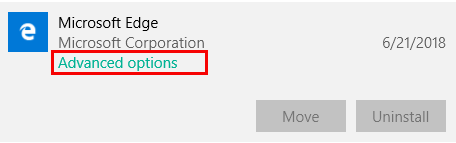
- In the advanced Windows scroll down until you see both reset and repair option. Now do whatever you want from this step.
- I would recommend first try to use Terminate so it will close the app and kill all the related process. Now, Run the app again and see if it’s working correctly.
- Still having issues then try the repair option, as already mentioned above this option is safe and all the information related to the app is safe.
- If Repair option also didn’t work then go for the Reset. Remember resetting any will delete all the app related settings and information as well.
- When none of the above fixed the problem then you should try to uninstall the app completely and reinstall it.
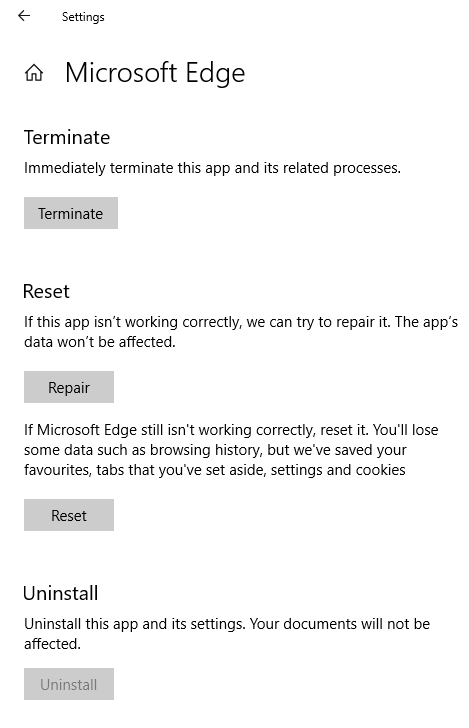
You might find some apps doesn’t have Repair or Reset button. That means this app doesn’t support this feature. You have to check it manually under Advanced Options of each app that having the issue.