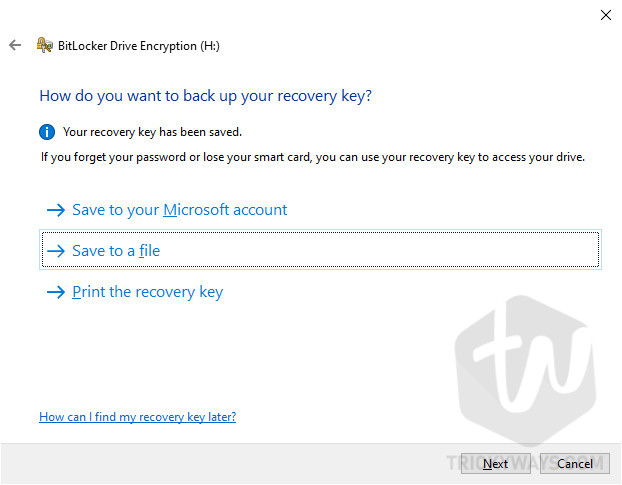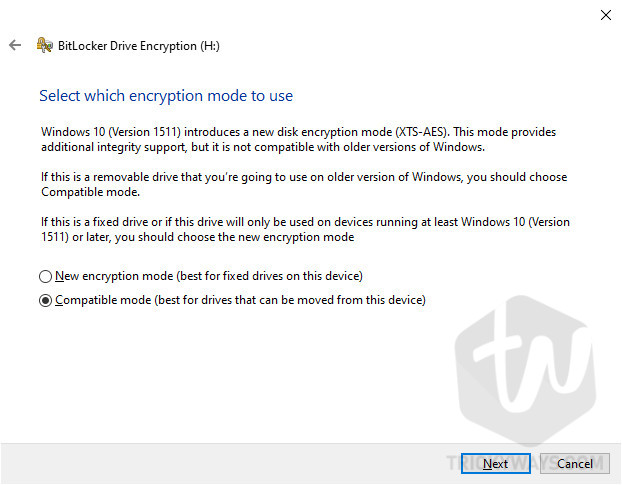USB drives are very cheap, portable, reliable and quickest way to store your data. It’s very useful for those who work on multiple computers, the user can simply copy data into a USB drive and transfer it to another computer easily.
It’s not surprising that USB drives are popular nowadays due to portability, you just need to plug and play, don’t need to install drivers, etc. this feature also raises the security concerns too, which mean if you forgot to unplug your USB drive from College or office computer or your USB drive lost or someone stole the USB drive from your computer and walk away. Your important data on it like your personal files or pictures, your projects may be in wrong hands.
In this situation, you need to secure your USB drive with password protection. it won’t help you to get back your data but your files might be secure. The person who got your drive can’t view the data in it, he/she have to format the drive first and then use it.
How to Protect USB drive using a password
Windows 10 makes this very easy for its users, now you can encrypt your USB drive using Windows 10 built-in feature called BitLocker as you do with other computer’s hard disk drives. In the late version of Windows, user can only encrypt their drives using BitLocker but now you this feature available to external devices too.
Bitlocker helps you to encrypt your drive and lock the entire drive. You can also add or remove files from drive later. Let’s have a look at how to password protect USB drive.
- Plug-in the USB drive to your computer and open This PC from the desktop.
In the This PC window, find the USB drive which you plugged-in, then right-click on it and select Turn on BitLocker. This will start to initialize the USB device.
- After BitLocker initializes the USB device, check the “Use a password to unlock the drive” option and set the password which should contain upper and lower case letter, numbers, spaces, and symbols. After everything’s done, click on Next button.
 You will redirect to “How do you want to back up your recovery key?” here you need to backup your recovery key file which will be in .txt format. This file contains all the information about your drives encryption. If you forget your password or lose your smart card, you can use your recovery key to access your drive. Save this file to online Microsoft account, save the file to local computer hard drive, or you can also print the recovery key. Choose one of these and click Next.
You will redirect to “How do you want to back up your recovery key?” here you need to backup your recovery key file which will be in .txt format. This file contains all the information about your drives encryption. If you forget your password or lose your smart card, you can use your recovery key to access your drive. Save this file to online Microsoft account, save the file to local computer hard drive, or you can also print the recovery key. Choose one of these and click Next.
Note: if forget your password and also lost recovery key file, then you need to format your drive to access it.
- Here select one option from choose how much of your drive to encrypt and click on Next button.

- At the final window, it will show you are you ready to encrypt this drive screen. Simply click on Start encrypting button and you wait for to complete this.

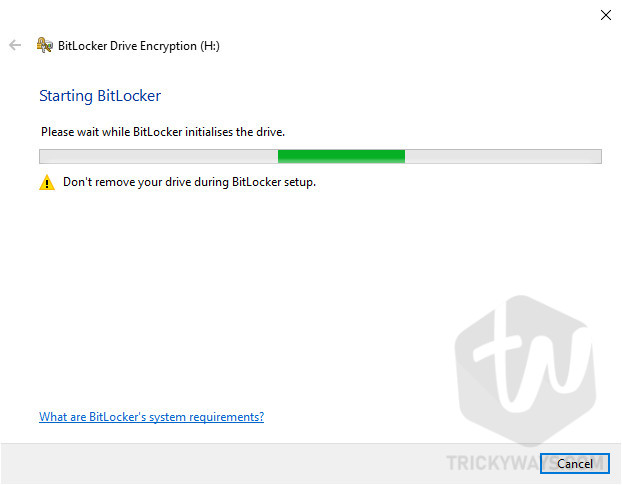
 You will redirect to “How do you want to back up your recovery key?” here you need to backup your recovery key file which will be in .txt format. This file contains all the information about your drives encryption. If you forget your password or lose your smart card, you can use your recovery key to access your drive. Save this file to online Microsoft account, save the file to local computer hard drive, or you can also print the recovery key. Choose one of these and click Next.
You will redirect to “How do you want to back up your recovery key?” here you need to backup your recovery key file which will be in .txt format. This file contains all the information about your drives encryption. If you forget your password or lose your smart card, you can use your recovery key to access your drive. Save this file to online Microsoft account, save the file to local computer hard drive, or you can also print the recovery key. Choose one of these and click Next.