A native virtual desktop feature of Windows 10 is one of the amazing built-in features. In this guide, you will learn how to use the Task View and create another desktop. After creating multiple desktops you can put different stuff on each desktop and perform multi-tasking more efficiently.
If you run off your desktop full of apps at once or you are working on different projects at a time then instead creating mess on one desktop you can use this feature to create multiple desktop. This feature is like having lots of displays, you can create and manage different screen (workspace). As this feature is virtual, so means you have still shared the same data like files, media, and drives on all the virtual desktops.
Windows 10 task view feature has all of your open files, programs, etc. you can access them using the icon from the taskbar or use shortcut “windows key + tab”.
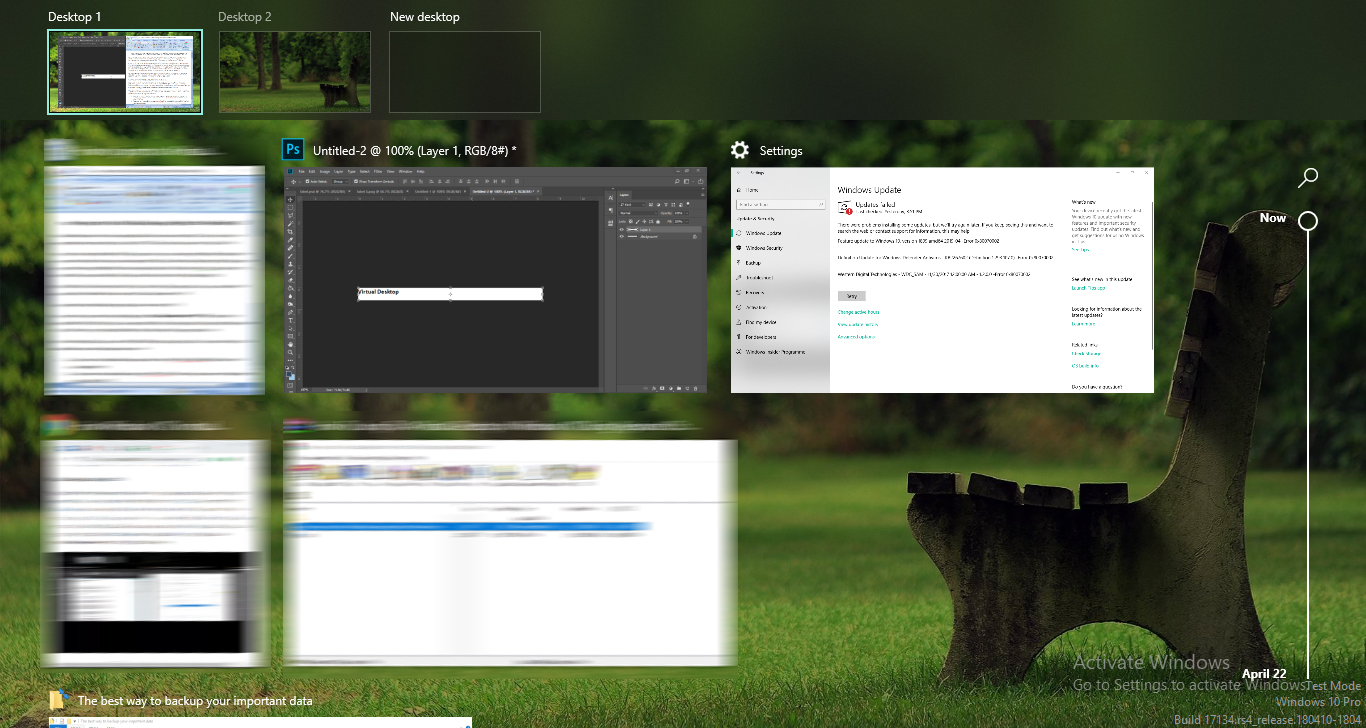
Task view also has your currently open file along with the five days history of your files or programs you run. If you wish to increase history days turn on the sync option at the end of the task view screen.
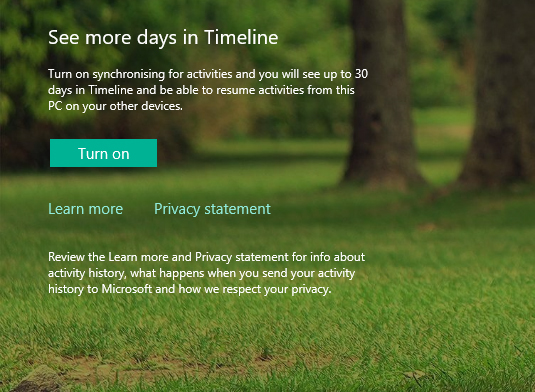
Creating a new virtual desktop using task view
If you want to create a new virtual desktop press “Windows key + Ctrl + D” keys from your keyboard. With this shortcut key, a new desktop will be created and you will automatically move to it. Don’t worry your old desktop which has open files or programs is save.
You can also create a new desktop using the task view. Simple click the Task View button on the right side of the Start button in the taskbar. On the task view screen top-left corner click the “+ New Desktop”.
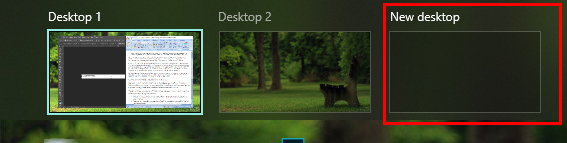
Here is a new desktop, you can work with different apps or programs. You can create as much as desktops you want and organize your work.
Switch between virtual desktops
To switch between virtual desktops, use task view “win key + tab” and select from desktops lists. Or use the shortcut key to jump to a virtual desktop using the shortcut, Press “Win+Ctrl+Left/Right” to switch to virtual desktops.
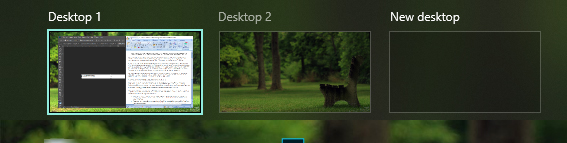
Remove Task View button
If you don’t want to use this feature anymore then hide it from the Taskbar. Simply right-click on the task view icon or anywhere on the taskbar. Uncheck the “Show task view button” option in the menu to hide it.
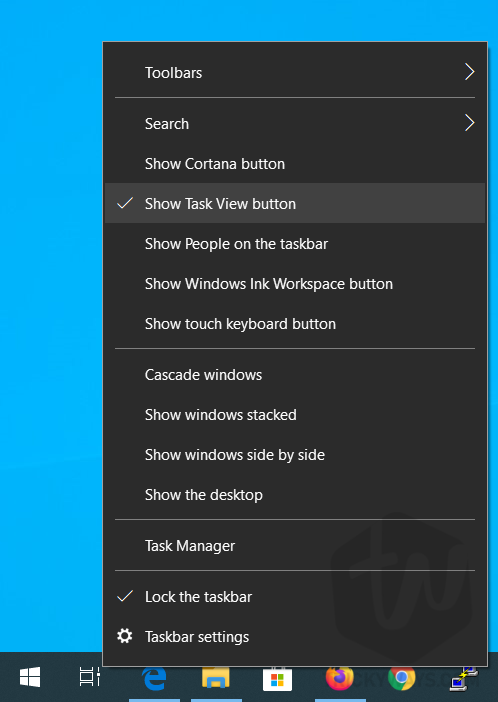
Disable task view from the registry
You need to modify a registry key to disable the task view in Windows 10. Modifying the registry file is now safe until you know it. So, it’s better to back up the registry file first from the Windows folder in the system drive.
- To disable task view from registry file, Press Windows+R to open Run window and type
Regeditand hit enter to run it. - In the registry, navigate to the following path:
HKEY_CURRENT_USER\SOFTWARE\Microsoft\Windows\CurrentVersion\Explorer\Advanced - There is a list of keys on the right side, find the key “ShowTaskViewButton”. Right-click on that key and select Modify.

- Now, change the value data from 1 to 0 to disable the task view.
To make changes effective you may need to restart the computer.
