Window’s new update brings lots of new features changes and also bugs and issues. But these bugs and issues can be solved by doing little work. Ntoskrnl.Exe BSOD Blue Screen Error is also Windows 10 error which is very frustrated and a little complex to solve but doesn’t mean can’t be solved. We have also covered many Windows 10 issues you can check in the Windows section.
Many users repeat this Windows 10 Ntoskrnl.Exe BSOD Blue Screen Error after updating or installing Windows 10 update and this error appears right after 15 to 20 minutes which causes the blue screen of death and computer reboots. There are many reasons which can cause this error but many experts are saying this error occurs due to driver’s issues.
Windows 10 Ntoskrnl.Exe BSOD Blue Screen Error is also known as
- MEMORY_MANAGMENT
- 0x0000001a (0x000000000000503, 0xfffff70001080000, 0x000000000000805f, 0x0001caab0001002b)
- Ntoskrnl.exe – Address 0xfffff80002ee21c0 base at 0xfffff80002e63000 DatStamp 0x4fa390f3
What is Ntoskrnl.exe?
Ntoskrnl.exe is a kernel image of the Windows NT operating system which is responsible for memory management, process, and virtualizations. If Ntoskrnl.exe corrupt or not working properly, then your operating system will not work, even in safe mode.
How to Fix Windows 10 Ntoskrnl.Exe BSOD Blue Screen Error?
If you are facing this issue, then you in the right place because we will cover all possible solutions to solve this issue.
Moved from Overclocking to a normal state
If you are using overclocking utilities or setting, then the first thing to do is set everything back to normal and also remove all the overclocking tools you are using.
Run Memory Diagnostic
To run Windows memory diagnostic, press Windows key and type Windows Memory Diagnostic and hit enter to open it.
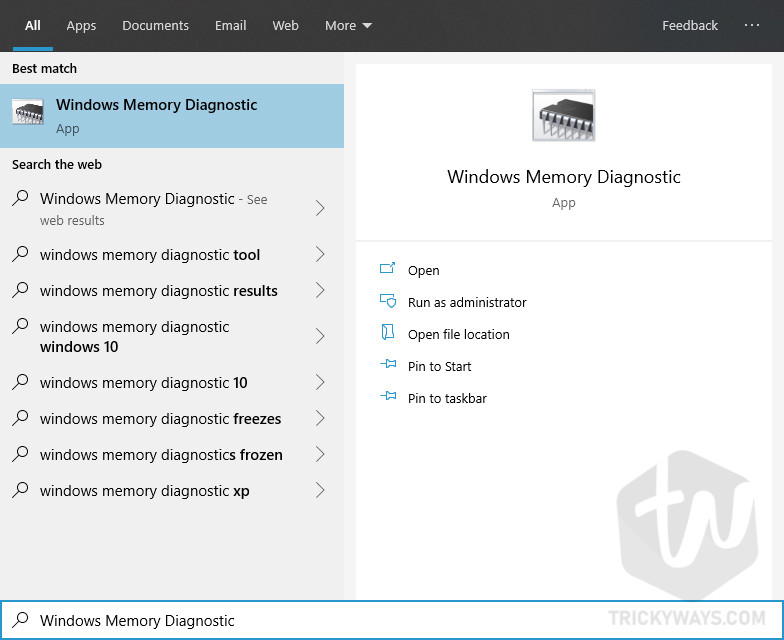
Now click on the first option which Restarts now and checks for problems (recommended). Before doing this, save all the important work. This will automatically scan your whole Windows and your computer will reboot. Scanning results will be shown on your computer screen. Check the problem and then try to fix it if anything found.
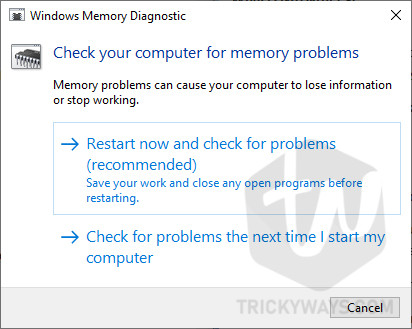
Update Realtek Audio Driver
Outdated or Corrupted Realtek audio drivers are the main issue for Windows 10 ntoskrnl.exe BSOD error. Just download the latest Realtek audio drivers by going into Device Manager.
Then expand the Sound, video and game controller. Right-click on Realtek High Definition Audio and select update driver. I don’t have Realtek so just right click on my built-in Audio device driver.
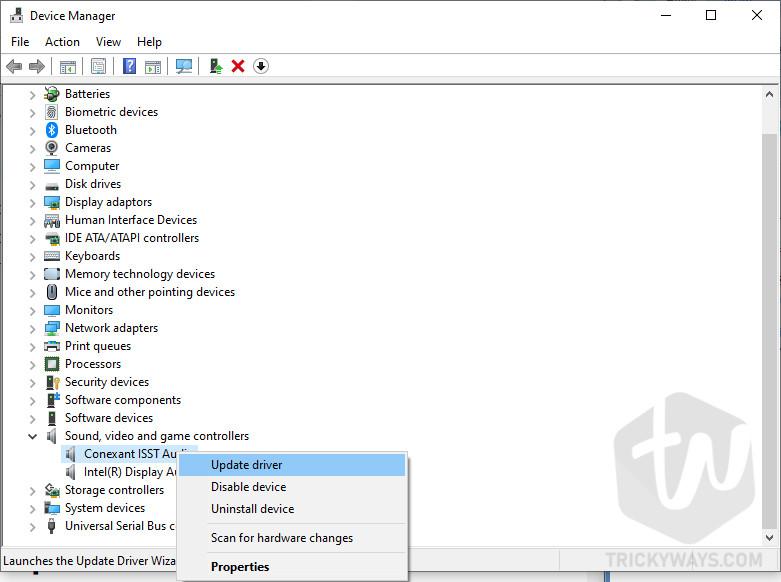
Update Windows
Check for updates because this error is related to drivers which means you have to check for updates. If any update found and installed will be compatible and will solve the issue.
To check the updates simply press the Windows keys and I key from your computer keyboard and then click on Update & Security option. Here click on Check for the Updates.
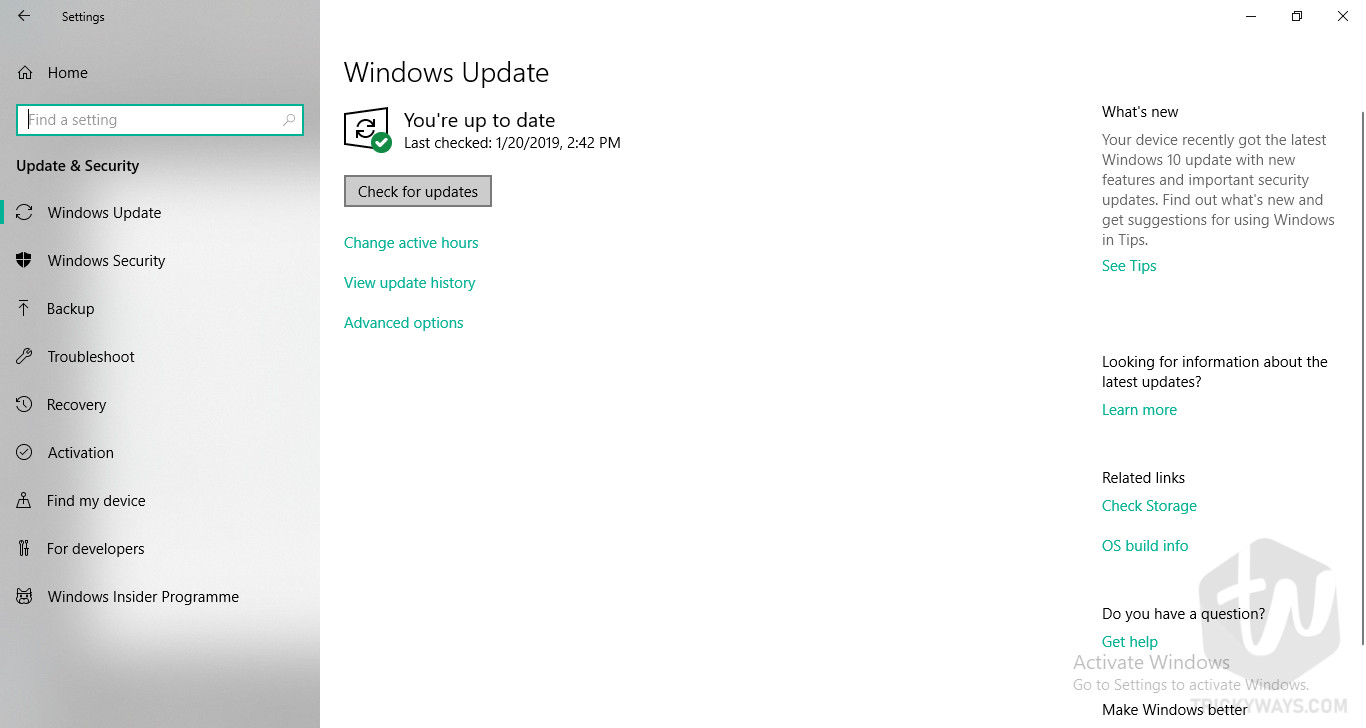
Run System File Checker
Press Windows keys and type CMD and run as administrator. In command prompt type the below command and hit enter. if the first ones don’t works then try the second one. After the process complete restart your computer.
Sfc /scannow | sfc /scannow /offbootdir=c:\ /offwindir=c:\windows
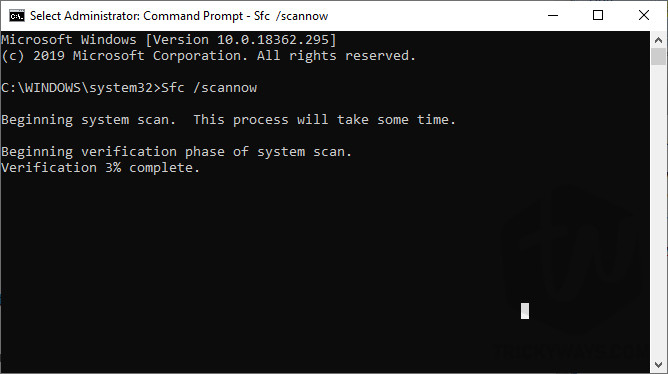
Clean install Windows
If none of the above methods work for you then it means you have messed something very seriously and the only method left is to reinstall your Windows. To do this follow the guides Clean install Windows using DVD/USD drive.