Computer IP address is the key for networking purpose between computers and you might want to find IP address of your computer running Ubuntu operating system. If this is the case you can find computer IP address on Ubuntu by following this guide. On Ubuntu Linux there are two ways mentioned below to find IP address.
Find Computer IP Address on Ubuntu
There are two ways to find an IP address, lets see how to do that either with command line option or from visual interface. Finding IP with command line give you more detailed information about IP address and connected Wireless and LAN devices as compare to finding through visual interface.
Using command-line ifconfig
Open command-line in Ubuntu (press ctrl+alt+t to open command-line window) type command ifconfig and hit Enter.
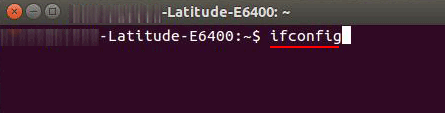
After typing ifconfig it will show you every network device like “eth0”, “lo” and “wlan0” which is your Ethernet, localhost and Wireless devices respectively. If you are connected through a wired network, you should find IP address in “eth0” section and for Wireless connectivity find it in “wlan0” section. I am using wireless connection on my Ubuntu computer. So find line similar to inet addr: 192.168.1.9 something like that and this will be your Ubuntu computer’s IP address.
“lo” should always 127.0.0.1 because its a locahost.
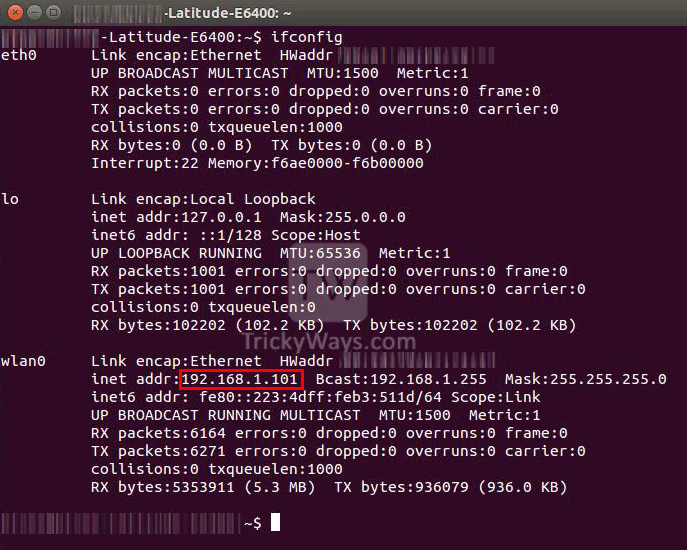
Find IP from Networks Settings
Using direct method right-click on the Wireless or Ethernet network icon on the top-right side and then click on connection information.
Here you can find ip address of your Ubuntu computer.

In this visual method you can see there is less information as computer to getting information using command line. It depends on you how much information do you want about network hardware either only the IP address or some extra details as you can see the output of “ifconfig” command in the command line screenshot above.
found what I was needing