The biggest demand of today’s digital world is to keep every device as portable as possible. With these digital devices being portable comes the need of maximum battery life so you do not need to rush to find a power socket. If you are looking forward to install Microsoft new operating system Windows 10, you are in good hands. Microsoft has made extra effort to make this new operating system as mobile friendly as possible. In this guide, we are going to discuss all those possible features which have been introduced in Windows 10 in order to improve the battery life.
Maximize Battery Life Windows 10
One interesting option which has been introduced by Windows 10 is “Battery Saver”. As the name implies, this Windows 10 battery settings will help its users to save the device’s battery life to maximum level. By turning this battery life settings On, user will give the authority to device to make necessary changes in the system settings in order to save battery and extend usage time to maximum level. There are some more background app related settings that we can modify and control the apps running in the background, even when we are not using them but, first let’s see how to turn on Windows 10 battery saver option.
Setup battery saver
To go to Battery saver settings, first go to Windows 10 settings. Press Windows+I keys from keyboard, go to system and then select to Battery saver option from left-panel.
On the battery saver settings window, you will see two main sections: Overview and Battery Saver.
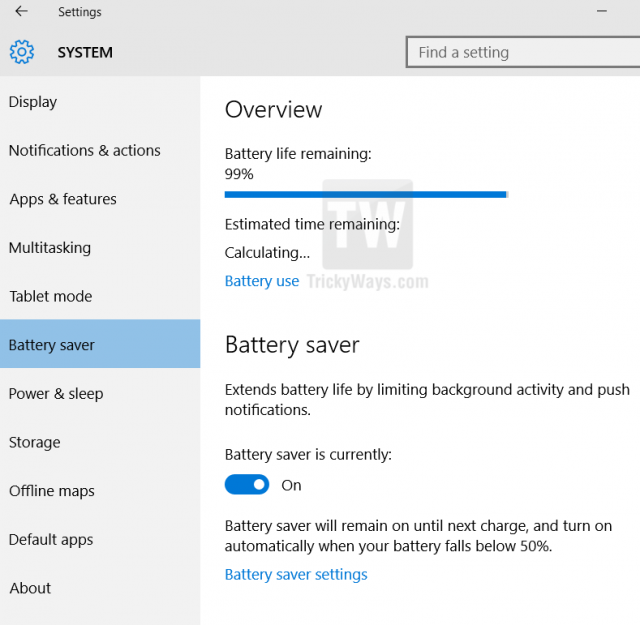
Under the battery saver section you might found “Battery saver is currently” button Off, remember that you can only change and turn On this settings once your device is running on battery. So, unplug the power cord from your device and turn this option On. You can make more changes and choose different options by clicking on “Battery saver setting” link. There are four different types of settings in battery saver settings which are mentioned below:
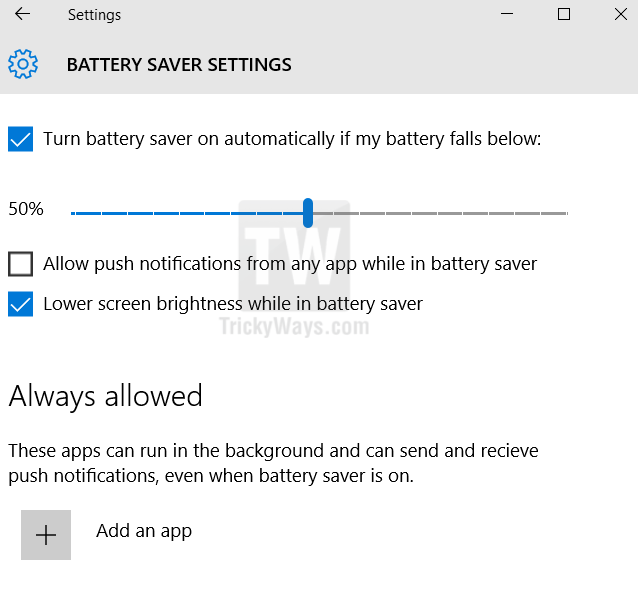
- “Turn battery saver on automatically if my battery falls below”: in this settings, user can adjust any percentage of battery using available slider and if the battery level falls below that level, the battery saver settings will automatically be applied.
- “Allow push notification from any app while in battery saver”: this option is turned Off by default and you should not change it until you really want to do that. If you turned On this option then see below how to change background app settings.
- “Lower screen brightness while in battery saver”: display is always taking huge battery on almost all device, in my case display taking 22% of the battery.
- “Always Allowed”: In this setting you may add any app by clicking on “+” button and they will keep on running and sending push notifications even when battery saver mode is on.
Battery life and usage
The first Overview section showing the status of your device’s battery as how much battery life is remaining, what is the level of your battery and also include the estimated time remaining (this may take some time to show you estimated time). In Overview section, you will also see a link of “Battery use” which is quite important. Once you click on this link, you will be able to see some battery usage stats from last 24 hours, 48 hours or 1 week. Also all of your opened and background-running apps and how much battery each one of them is eating. This way you can manually manage your apps and save battery by closing some unnecessary apps.
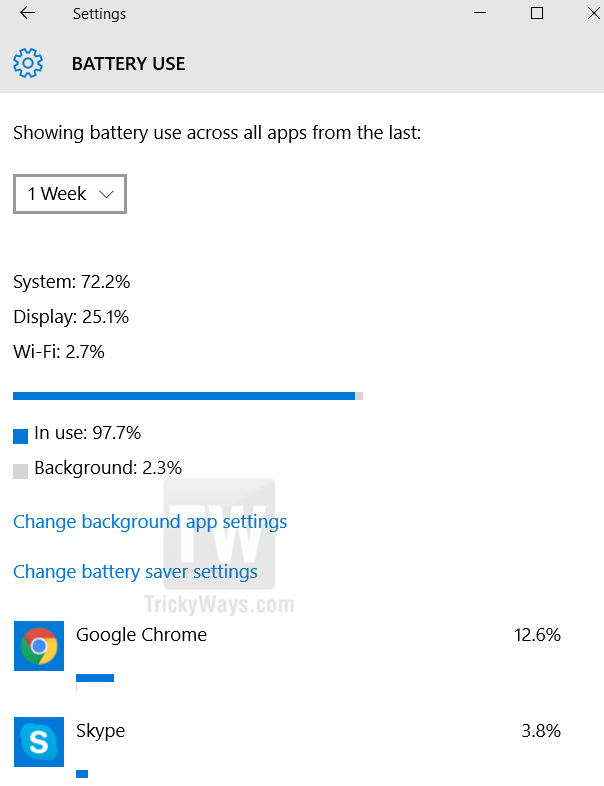
On Battery use windows at the bottom, you will see list of apps with their name and percentage of battery usage. If you found any app that using huge battery then close that running app and save your battery life. Some system apps which cannot be closed and running in the background so, you can click on app and then click on Details button. From there you can limit the background activity of this app in order to save your battery.
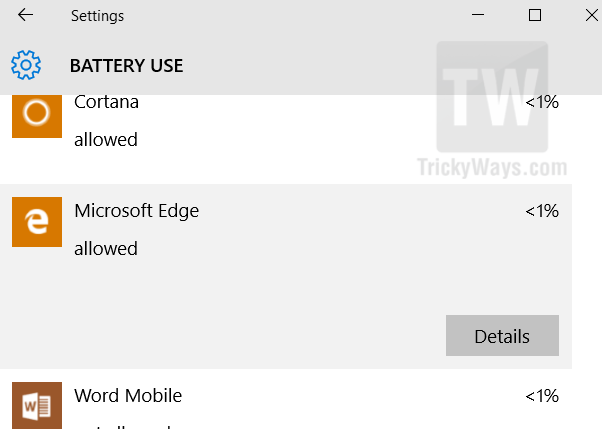
Change background app settings
On the same battery use screen, click on “Change background app settings” link and your will see a list of Windows 10 apps. Here, choose which apps you want to run in background and which don’t. Just turn the switch on or off for the app. You can also access this background app settings by directly opening Settings > Privacy > Background apps.
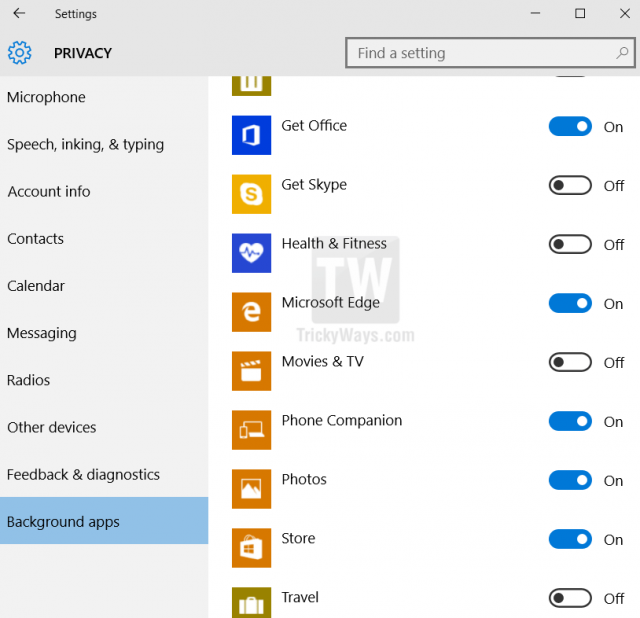
Quickly turn battery saver on/off
If you need to quickly view your battery status or usage, you may click on the battery icon in status bar and you can also turn the battery saver mode on or off from there using battery saver button.
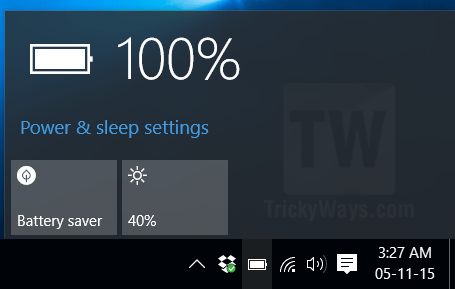
More tips to Maximize battery life
You should also consider the following things to maximize battery life.
- Unplug external devices like USB drives, SD card form card readers and also remove CD or DVD from disc drives.
- Turn off Bluetooth, IR, WiFi, etc if you are not using them.
- Don’t turn on back-lit keyboard unnecessarily and use it always with dim light.
- If you don’t have enough RAM then Windows may store data on Hard Disk drive so, try to extend RAM.
- Avoid over heating your device, this may cause reducing battery life.
Save battery with power plans
To stretch a little bit more, you can modify power plan in Windows 10 to get more out of you battery. It recommended to use Balanced (recommend) mode in Windows power settings. To see the available power modes, right-click on the battery icon in status bar and then select “Power Options”. These power plans have their own system and hardware settings that you can adjust and modify according to the requirement.
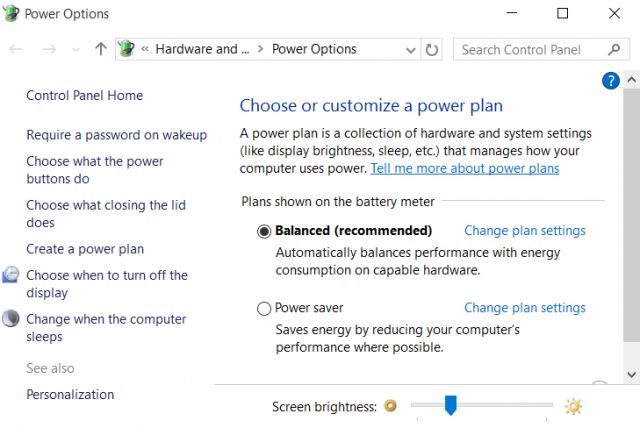
Choose any plan Balanced or Power saver is recommend to save battery. After selecting any plan click the “Change plan settings” link to set Display, Sleep and Brightness settings when your device is on battery power. Here, click on “Change advanced power settings” to see further advanced options for power plans.
We already written guides that might be useful for you to Check Macbook battery health, Increase iPhone battery life. We would like to hear from you, if you like this guide or want us to add something then please share with us using comments form below.