Do you want to hide your App Store previously purchased apps, while you make some new purchases? Then go for the guide below that let you people learn the process to hide/unhide purchased apps in App Store on iPhone.
Note: First you must be sign in on App Store by using your Apple ID and password. For the security constraint, App Store again asks for Apple ID password, while you edit something related to your purchases, so you have to provide that during the process below, whenever that would be required to proceed further.
Hide App Store Purchases on iPhone
Step-1
Launch “App Store” from Springboard on your iPhone
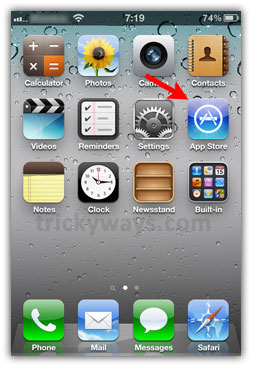
Step-2
Tap on “Updates” tab at the bottom of window and then tap “Purchased”
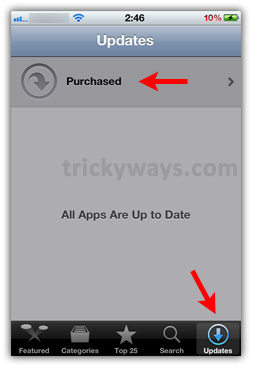
Step-3
Swipe right or left on any of your purchased app from the list, to show “Hide” button, just tap on that and your selected app will get removed from the Purchased list
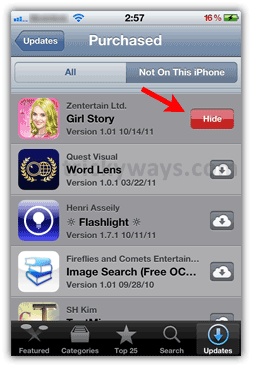
Now, if you want to unhide your App Store Purchases then just follow the steps below.
Unhide App Store Purchases on iPhone
Step-1
Tap on “Featured” tab at the bottom, and then scroll down in App Store and tap on your “Apple ID”
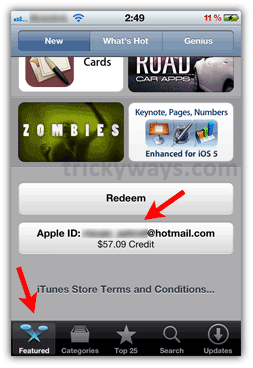
Step-2
Tap on “View Account” from the menu
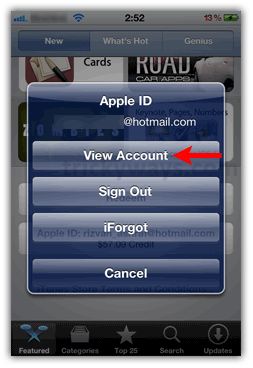
Step-3
Enter your password and hit OK
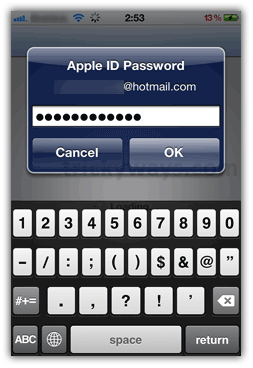
Step-4
Under “iTunes in the Cloud” section, tap on “Hidden Purchases”
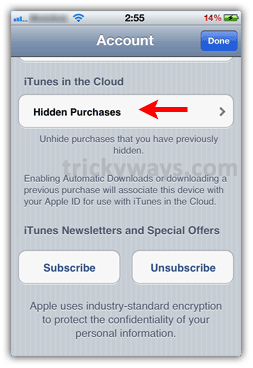
Step-5
From the list of hidden Purchases, tap “Unhide” button followed by the hidden app to which you want to show in your Purchases list again and that’s it
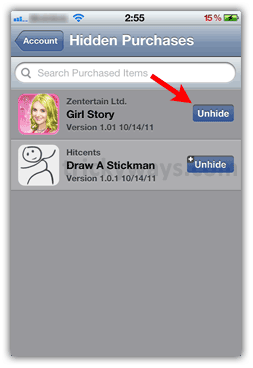
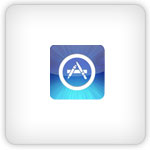
It doesn’t help on an iphone4s
When I hide the apps like the above suggest. They disappear for the moment, but the minute I leave and come back to check, the apps are back! It’s happening on both an iPhone 5s and iPhone 6. I’m not sure if I’m doing something wrong?