Folks who just want to tinker with the recently released Windows 8 Consumer Preview on their PCs without dedicating a full hard drive partition, can get handover to the newness of Windows OS beta version by creating a virtual environment on their system using an application called VirtualBox.
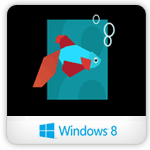
So, here you can find a step by step guide which will let you people know that how to install Windows 8 Consumer Preview on your computer in collaboration of VirtualBox.
Requirements:
- Download and install VirtualBox
- Download Windows 8 Consumer Preview
Step-1 (Creating Virtual Machine)
Open VirtualBox and click on “New” icon to create a new virtual machine

Click on “Next” button in Wizard window
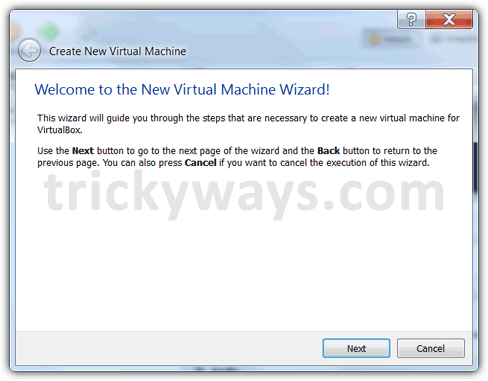
Give Windows 8 as “Name” for virtual machine, select OS and Version from available options as shown in image below and click Next (You can choose 32bit version if you have downloaded 32bit version ISO)

Leave the Base Memory size default and click Next

Choose the option “Create new hard disk”, and click Next
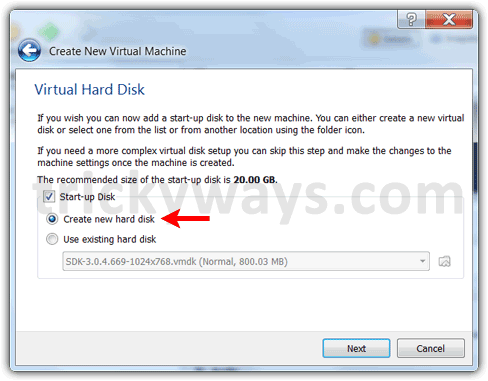
Choose “VDI” option and click Next button
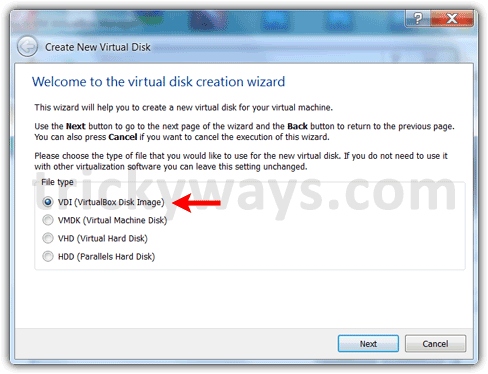
Choose “Dynamically allocated” option and go Next
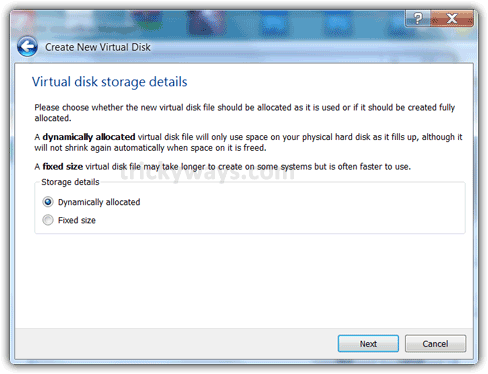
Type Virtual disk file name or choose its location by clicking on folder icon, and then click Next
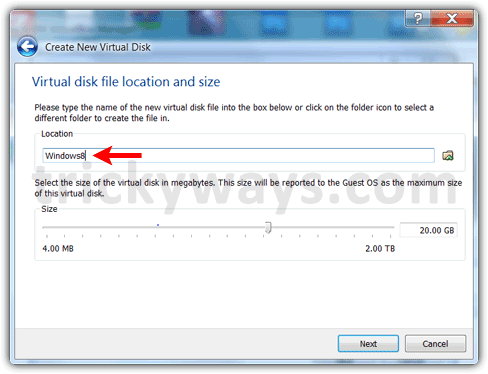
Click on “Create” button

Step-2 (Starting Virtual Machine)
Now start the virtual machine, select Windows 8 Virtual image from the list and click “Start” button

You may see this message if VT-X/AMD-V is not enabled in your computer BIOS. First you have to restart your computer, go to BIOS setup and enable virtualization, after that get back to continue with VirtualBox
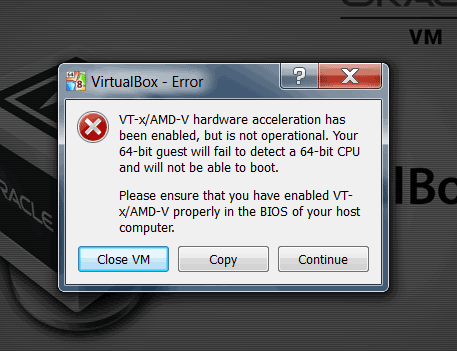
If you already have Virtualization option enabled, click on Next button

Click on folder icon to select the Windows 8 ISO file which contains the setup program of OS you want to install

Select downloaded .iso file of Windows 8 Consumer Preview and click “Open” button
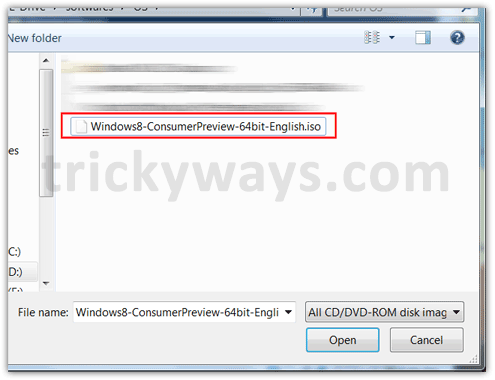
Click on Next button

Click “Start” and let it finish the process
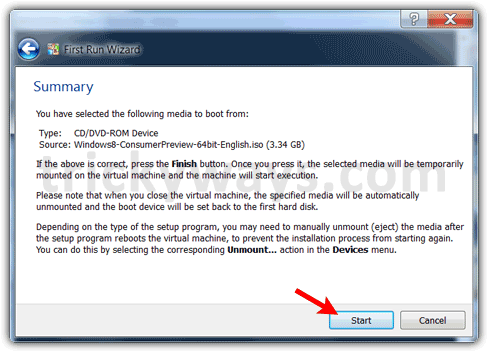
Step-3 (Windows 8 Installation)
Now do Windows setup, as select language time and currency, keyboard and click Next

Click “Install now”
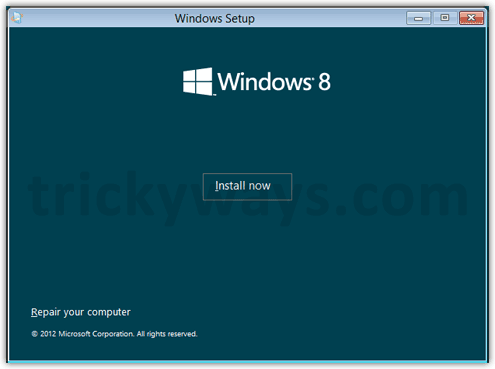
Enter product key

Choose “Custom: Install Windows” option
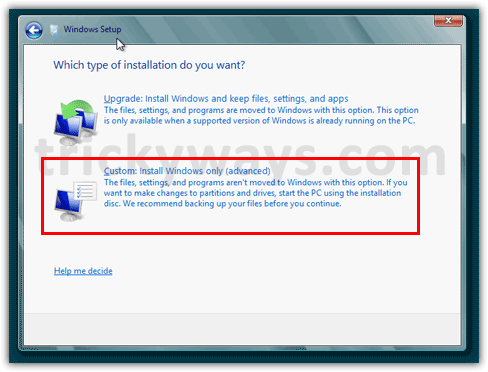
Select Drive as shown in image below and click Next (This is virtual hard disk that you have created in step-1.5)

Be patient and let it complete the Windows installation process, after that enjoy the Windows 8 consumer preview.

Fell free to reply below in comments, if you have any problem.
I get to the point of entering the Product Key and press Next… then wait for awhile. then it comes back with an error message “We could not verify the product key. Try entering again.
I know the key is correct, but i’m assuming something is wrong with my Network setup in Virtual Box. I can’t seem to figure out the problem though. Any help with that?? thanks
@motch6: Try changing network from nat to bridged, and selecting your network for your host.