This guide is all about auto backup, auto recover a Microsoft Word saved or unsaved file. You will also see how to auto backup and get previous version of your Word document that you just saved? Backup your documents or any kind of files while working on it is very good idea but sometimes we forgot to do that or program crashed. Microsoft Office document recovery feature and option to save a previous version of word document is very handy. Create backup copy option will make a copy of old version of document file every time when you save the document. You can restore or revert back to one step old version of Microsoft Word document easily, even you have saved changes in current file.
Auto Backup Previous Version of Word Document
Backup copy option of Microsoft Word is off by default and you need to turn it on. Follow these steps to enable backup copy option in Word that automatically backup your document every time you save it on Windows or macOS.
For Mac users
If you are a Mac user and looking to turn on or off the auto backup file option then here is the path to that option.
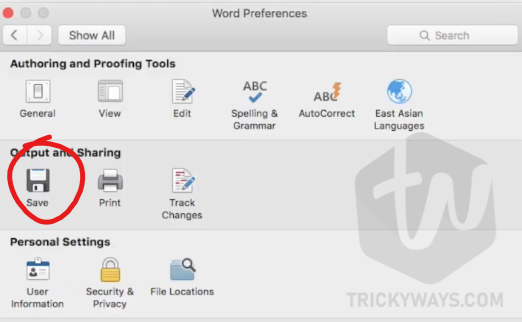
Open up the Word application on your Mac and then click the menu Word > Preferences > Save and then check the option “Always create backup copy”
For PC users
- Open Microsoft Word and go to Option by clicking on File tab > Options. ( Older version users need to click Office icon left-top corner and then click button “Word Options” from menu.
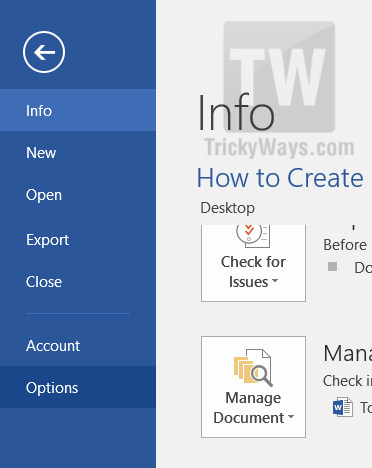
- Now select “Advanced” option from left panel and on the right-side scroll down to find section with the name “Save” and check the option “Always Create backup copy” and you done.
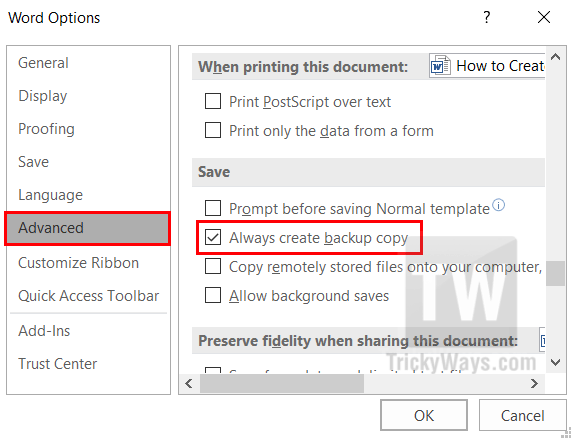
- Now, just click Ok to save the settings.
Recover Previous Version of Word file
If you have saved your document and want to revert back to older versions. You can revert back if “Always create Backup copy” option is already enabled in Microsoft Word. To recover the old version follow these steps.
for Mac users
Click the Word menu in the top-left corner while running the Word application. Select Preferences and in the preferences screen click the File Locations option.
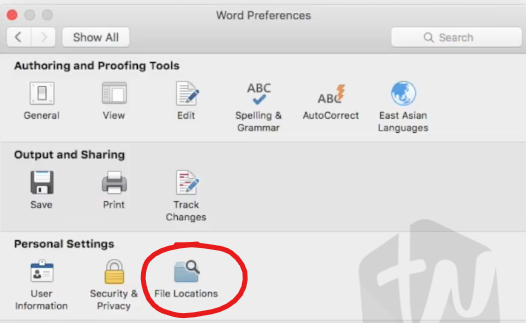
Here you can find the location to where the word saving backup / autorecovery folder for the word files on Mac
for Windows users
When you saved the document a backup copy with same name was saved in the same folder. The extension of your backup copy will be “.wbk” but you can open it directly in Microsoft Word and recover it by saving as .docx file.

Recover Unsaved Document
Even you didn’t saved Word document manually there is a Word document recovery feature that is useful in case of power failure or Microsoft Word crashed. To recover document file simple reopen MS Word and you will see document recover panel on left-side.

You must have a look at Word’s Save documents Settings in File > Options > Save. Make sure these both check boxes are checked and set the x minutes to as lower as you want to keep saving AutoRecover information every x minutes. As you can see below in screenshot word documents will be save autorecover info every minute and keep the autosaved versions when document closed accidentally.
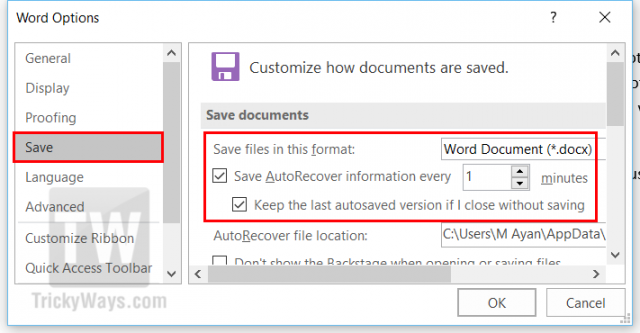
Allow Background Saves
Background saves is a very handy option when you save a bigger document file, this may take few seconds and you have to wait for it. But we can overcome to this delay problem and keep working on Word file while document is being saved. When “Allow Background Saves” option is On and you save your document manually this will not lock it and allow saving document in background so your work won’t disturb.
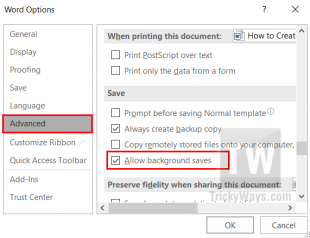
If you have any similar Microsoft Word backup and recovery related problem then reply with your question below in comment box, Thanks.
No such a thing as Options in the File menu. Mac OS ? Word 2016 ?
Mac users can see this option here under the menu Word > Preferences > Save and then check the option “Always create backup copy” and some other related options.