If you use any Windows device then you know you can hold the power button for few seconds to slide to power off, this can also accomplished by creating shortcut on Windows 10 Desktop PC or Laptop. It’s just the matter of finding the right file which is hidden in system32 folder.
Enable Windows 10 Slide to Shut Down
If you want to know what is slide to shutdown is then press Windows+R keys to open Run window and then type slidetoshutdown and hit the Enter key. You will see a slide dropped from top of the screen and you can use mouse pointer to slide it down and shut the Windows PC down quickly.
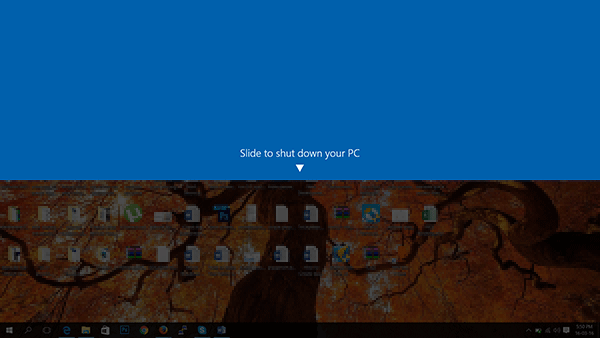
Instead executing this command from Run you can create a shortcut to that slidetoshutdown.exe file. There are couples of ways to do that. Navigate to this path. C:\Windows\System32 and find a file named SlideToShutDown.exe. Right-click on it and send it to desktop to create a shortcut or select and drag it to desktop with right-click mouse button and then choose ‘Create shortcut here’ option.

Alternatively you can add this to Start or with the Taskbar icons for quick access, to do that just right-click on SlideToShutDown.exe file and select either ‘Pin to Start’ or ‘Pin to taskbar ‘
If you don’t want to navigate to this address or can’t find the file then there is another shorter way to create a slide to shutdown shortcut. Simply create a new shortcut by right-right clicking on empty space on desktop and select shortcut from New menu on your desktop using this address %windir%\System32\SlideToShutDown.exe and click Next button.

Now give this shortcut a name like Slide to Shutdown or whatever you want. That’s it now double click this shortcut and this will show Slide to shut down your PC. If don’t do that in 10 second then it will automatically disappear.