When we start our computer we must open and check some specific web sites like Social media sites, Calendar and Email etc. We can setup Google Chrome as we need to make it easy and reopen specific pages every time, we can set specific websites that will automatically open whenever you run Google Chrome browser. This trick will save your time and struggle to open sites one by one in different tabs.
See also: Change File Download Location for Chrome
Auto Open Selected Websites on Chrome Startup
- First open Google Chrome and open ‘Settings’ from top right menu icon.
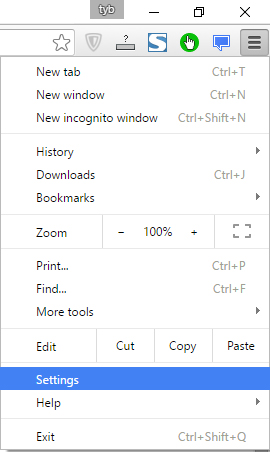
- Now On startup panel options check and click ‘Open a specific page or set of pages. Set pages’ option.
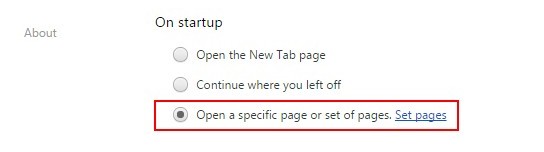
- On Startup pages box, add a website URL in ‘Add a new page’ field. Add as many as you want.

- If you want to set currently opened pages in Chrome as your startup webpages then under the ‘Set pages’ settings of the browser, just click on ‘Use current pages’ at button of the box.
- Once done, click OK button to set the pages. When you open Google Chrome next time all the pages that you added will be open separately in tabs automatically.
Remove startup pages
If you accidentally set a page or added a URL and you want to remove this then simply hover the mouse click ‘x’ and you are done.
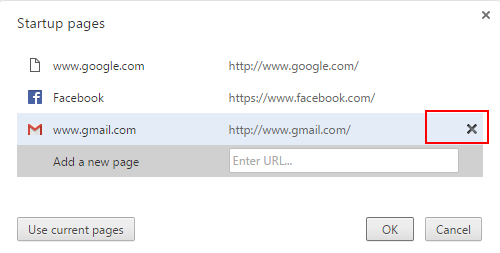
Remember, startup pages is different from restoring last opened tabs you might also know this feature of Chrome. Once you run the Chrome browser this will open your startup pages that you set in the settings and then you can also restore all the last session opened tabs you were browsing by just pressing Ctrl+Shift+T shortcut keys from keyboard. You can also check the last browsing history from chrome history section, just press Ctrl+H while running the browser to see the history.