If you share your computer at office or home with co-worker, friends or family members then you must face a situation where you want to show custom message on computer’s login screen due to any reason like telling other users about project folder or leave message like this computer is monitored by me or boss etc. Even if you’re only user of a computer then custom message like giving your contact info will very helpful, especially for laptop user in case you lost it and showing contact info with message will create a chance to get it back. No matter what reason you have to display custom message on login screen, just follow the simply steps.
There are two methods display custom message on windows logins screen. Depends on which one you want to use. The first one is modifying Windows registry and the other one is changing Windows local Security Policy.
Display Custom Login Screen Message
Method-1: Windows Registry
- To do this press “Win+R” to open run window, type “regedit” and hit Enter to open Windows registry editor.
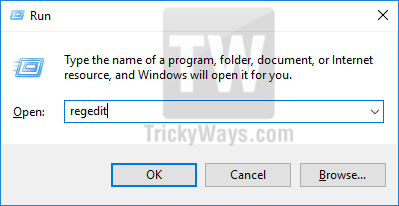
- Now navigate to the following path:
HKEY_LOCAL_MACHINE/Software/Microsoft/Windows/Current Version/Policies/System. - Find the value named
legalnoticecaptionand right-click on it, then select modify. A new Edit String box will appear. Under the value data field enter the message title that you want to display on Windows login or lock screen.
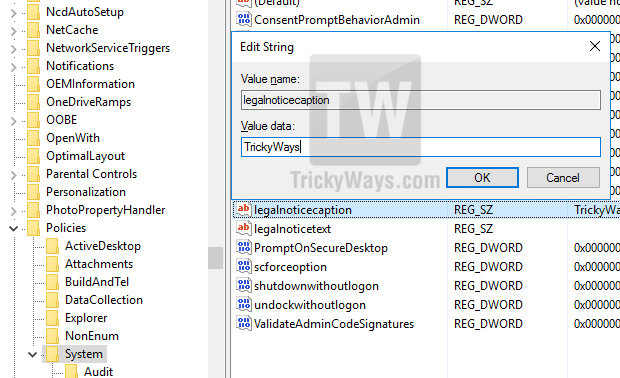
- Now find another value name
legalnoticetextand right-click on it, then modify. In the new box Value data filed enter your custom message and click OK.
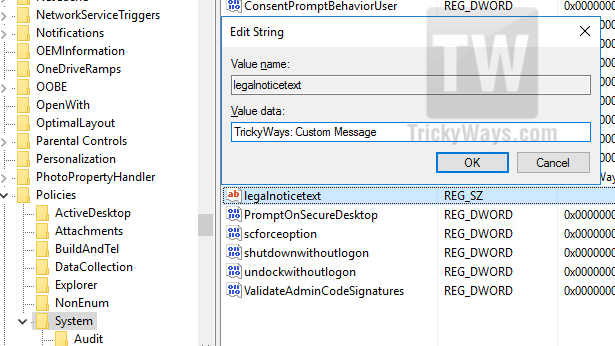
Now, reboot you computer to see the login message.
Method-2: Windows Local Security Policy
Display contact info or custom message by modifying local security policies, if you are using Pro version of Windows then you can use this simple method instead of Registry.
- Open Administrative Tools by click on Start button and type “Administrative Tools” without click anywhere and select Administrative Tools from search results.
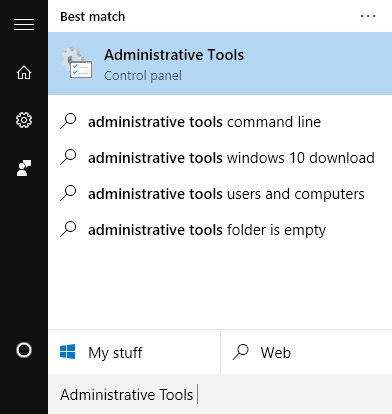
- In Administrative Tools run “Local Security Policy”.
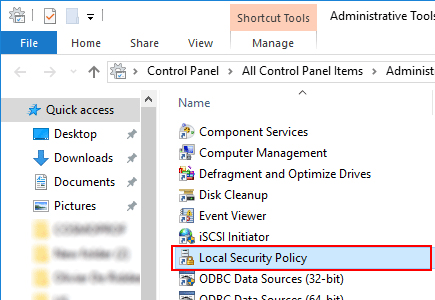
- In theLocal Security Polices window navigate to “Local Policies” and then “Security Options”. Once you get their open
Interactive logo: Message title for users attempting to log onand enter your custom message title in given input field.
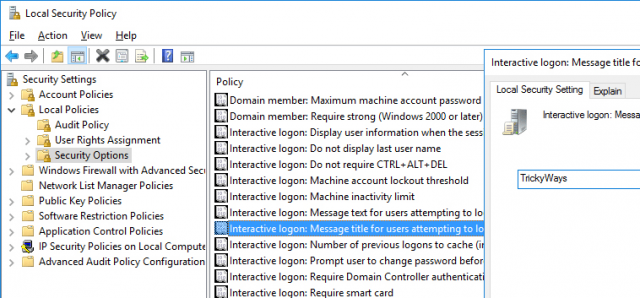
- Now again find and open
Interactive logon: Message text for users trying to log onand enter your custom message and click on.
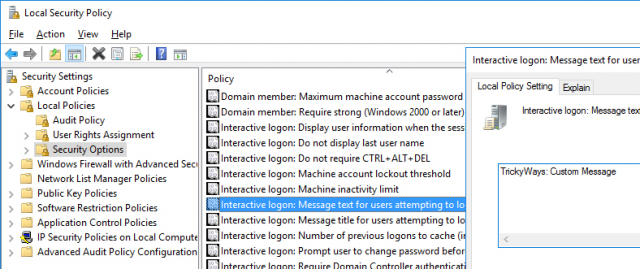
That’s it, now anyone try to logon to this computer will get this message on Windows login screen.