Do you want to create a local account on Windows 10 without using a Microsoft email account? If you upgrade or clean install Windows 10 then Windows will ask you to use a Microsoft account as log in. Microsoft actually wants you to do this so they can easily hook you up with their online services like files in OneDrive, sync personalizes settings, Windows store apps, etc. on different Windows 10 devices. You may want to create a local account for someone who doesn’t have or need a Microsoft account like children, family members,s or small businesses, and you don’t want to sync this local account’s settings, apps, etc. then create a local account is better.
Create Local User Account in Windows 10
- There are many ways to do this but I will share the easiest way. First, open “All settings” from the bottom right notification icon or just press the Windows+I key from the keyboard. Then click on “Accounts” settings and “Family & Other users” from the left side.
- Now click on “Add someone else to this PC”.
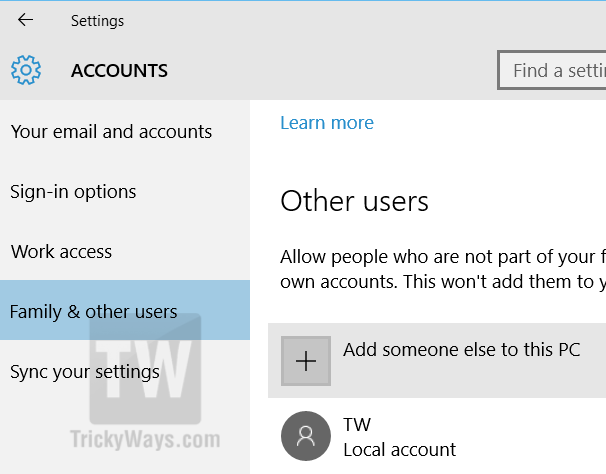
- A new window will appear, here we will choose we don’t want to use Microsoft account as login information. So, click on “I don’t have this person’s sign-in information”.
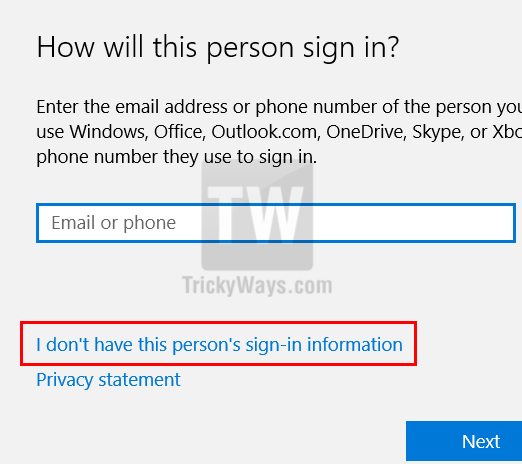
- In this step click on “Add a user without a Microsoft account”.
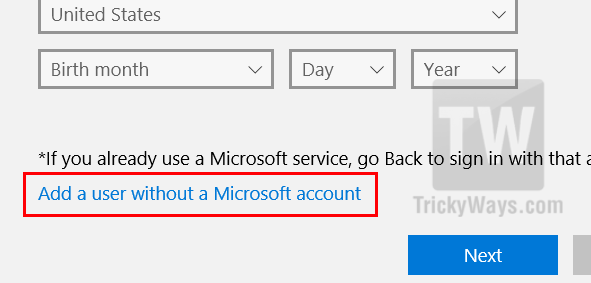
- Now put some account-related information for local user account like give a proper User name, type Password and password hint as well, finally click Next.
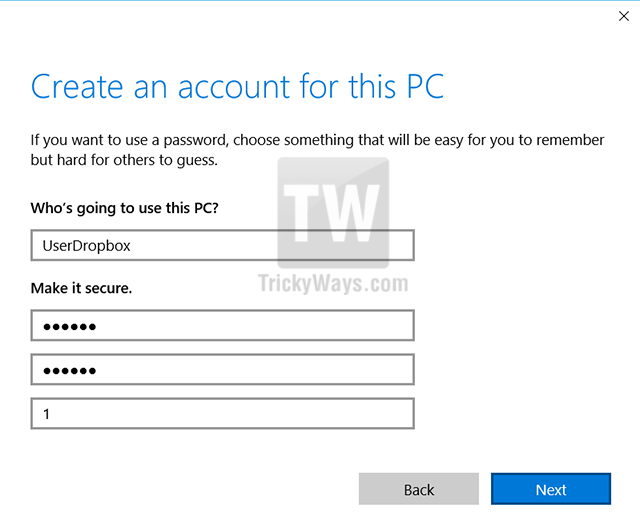
- Your Local user account is added but by default, it’s a standard account. You can change its permissions to administrator or leave it as it is.
To change its permissions, click on the account name from the “Family & other users” settings window.

- On the next window change the account type from Standard User to an Administrator account, click OK to save the settings.
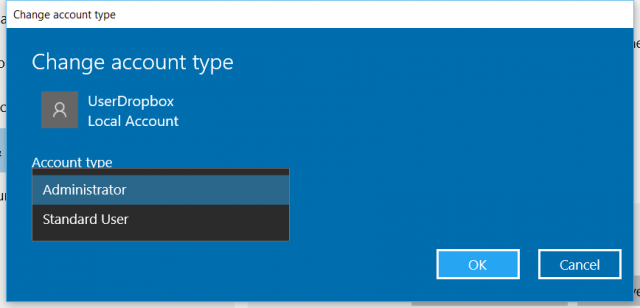
There is another way to create a local account by using the control userpasswords2 run command. Press Windows+R or just right-click on the Start button and select Run from the menu.
Type control userpasswords2 in Run window and hit Enter. This will open the user accounts window with a list of all Windows 10 accounts.
Click Add button and on the next windows select “Sign in without a Microsoft account…” at the bottom and then follow the on-screen instruction to create a new local user account.
Remember creating a local account will not allow you to sync your personal settings, data, emails, and other stuff across Windows 10 devices. If you want to sync all your stuff then you must use a Microsoft account as log in.