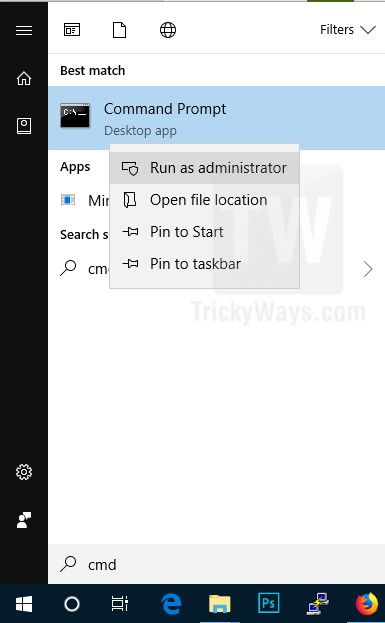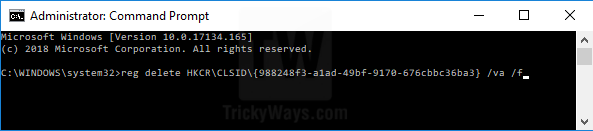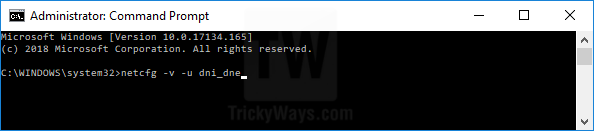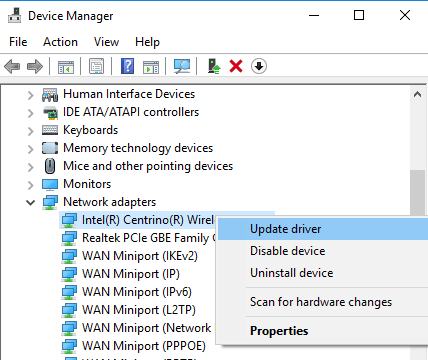Recently, many Window 10 lovers have faced the no wifi available issue after updating their systems on latest Window 10 update. This issue has gained so much attention on the internet as it has been on the list of top search issues on the internet since the last update of windows 10. When you try to connect to wifi on your Windows 10 desktop or laptop it shows no Wi-Fi in network connection or no network found. You may face the issue of Wi-Fi adapter not showing up.
Main content of the article
- Windows 10 Wi-Fi problem you may face.
- The reason behind the WiFi problem in Windows 10
- The solution of Wi-Fi problem in Windows 10
The users have reported familiar kind of issues about the not working wifi issue of windows 10. Here are some of them.
- Can’t connect to my wifi after updating my laptop to new Windows 10 update.
- My windows show no internet connection.
- I have no internet access but my wifi is connected.
- Can’t run my wireless connection on my desktop after windows 10 new update.
- Why there is wifi missing after updating windows 10.
- The wireless adapter is not showing up after updating my HP laptop to windows 10.
- My wifi driver is missing after updating my hair laptop to windows 10.
How to fix a broken WiFi on Windows 10?
Fortunately, this issue of how to fix wifi not working problem after updating Windows 10 latest update can be solved by many workable methods, can also be applied to Windows 10 fall creators update/anniversary update/spring creators update. The method is perfect for all brand of laptop and desktop-like. Sony Lenovo, Toshiba, Samsung, gateway, LG, Microsoft, MSI, HP, Dell, etc.
Why Wi-Fi Not Available after Windows 10 Update
What effects the Windows 10 wifi problem? There are 2 reasons why your wireless network is not working fine or not working at all after updating your system to Windows 10
- Your wifi driver is not updated or not compatible with Windows 10 Creators Update/ Fall Creators Update/ Anniversary Update. Or you may have missing wifi driver after windows 10 update.
- When repairing your wireless connection driver doesn’t help at all, the problem might arise from unsupported VPN software available during the new upgrade. It can be a reason for the problem.
Microsoft has already explained it: This issue may occur if older VPN software is installed on Windows 8.1 and is present during the upgrade to Windows 10. Older software versions contain a Filter Driver (the Deterministic Network Enhancer) which is not properly upgraded, leading to the issue.
You should uninstall the VPN software to troubleshoot the no Wi-Fi problem on Windows 10.
Please be informed that some old connected devices may also be the reason for causing this no internet problem.
How to Fix Windows 10 Wi-Fi Not Available Issue
Try the best and most useful way of solving no working internet issue on windows 10 or wifi won’t connect on your tablet, desktop, and laptop issue. Here is how to make your wifi available on your Windows 10.
Use the command prompt to Fix connection problem
You can use the following commands to fix this Windows 10 no Wi-Fi problem if it’s triggered by VPN software.
Important: These commands given below going to modify the Windows registry entries directly. So, you might face some serious issues after executing these commands. Make sure you have a windows restore point or create backup of registry before running the following commands
- Press Windows key from keyboard and type cmd. This will search for the Command Prompt, right-click on it and select the options Run as administrator. This will launch the Command Prompt as Administrator.

- To delete a registry key type the following command in the Command Prompt window and hit Enter key
reg delete HKCR\CLSID\{988248f3-a1ad-49bf-9170-676cbbc36ba3} /va /f

- Type the following command as well and hit Enter once more to execute it
netcfg -v -u dni_dne
- Restart the computer and check back with your Wi-Fi settings. You now can have list of all the available networks within range.
Note: If this method doesn’t work for you here is the other one to solve internet issue.
By updating the wireless network adapter driver.
Right-click on the Start button left-bottom corner, select Device Manager.
- In then Device Manager window you need to select Network Adapter > name of the adapter.
- Right-click on the network adapter name and then select Update driver.

- Click, Search automatically for updated driver software option to update the wireless network adapter driver.

- Follow the steps, and then select Close.
This will search, download and install the driver automatically. Once installed successfully you need to restart the computer and hopfully this will fix the connection issue.