After Windows 10 update, Wifi keeps disconnecting and then reconnecting. In this case, many users from all over the world report that bug. In my case, I have updated Windows 10 to Cumulative update for windows 10 version 1803 for x64 based systems (KB4493464) which was updated on April 09.
After updating to this Windows 10 update my laptop WiFi keep trying and reconnecting. To fix this issue I tried many things but failed, after struggling and finally found a solution to Wi-Fi problem, I just got my WiFi working by resetting Network settings.
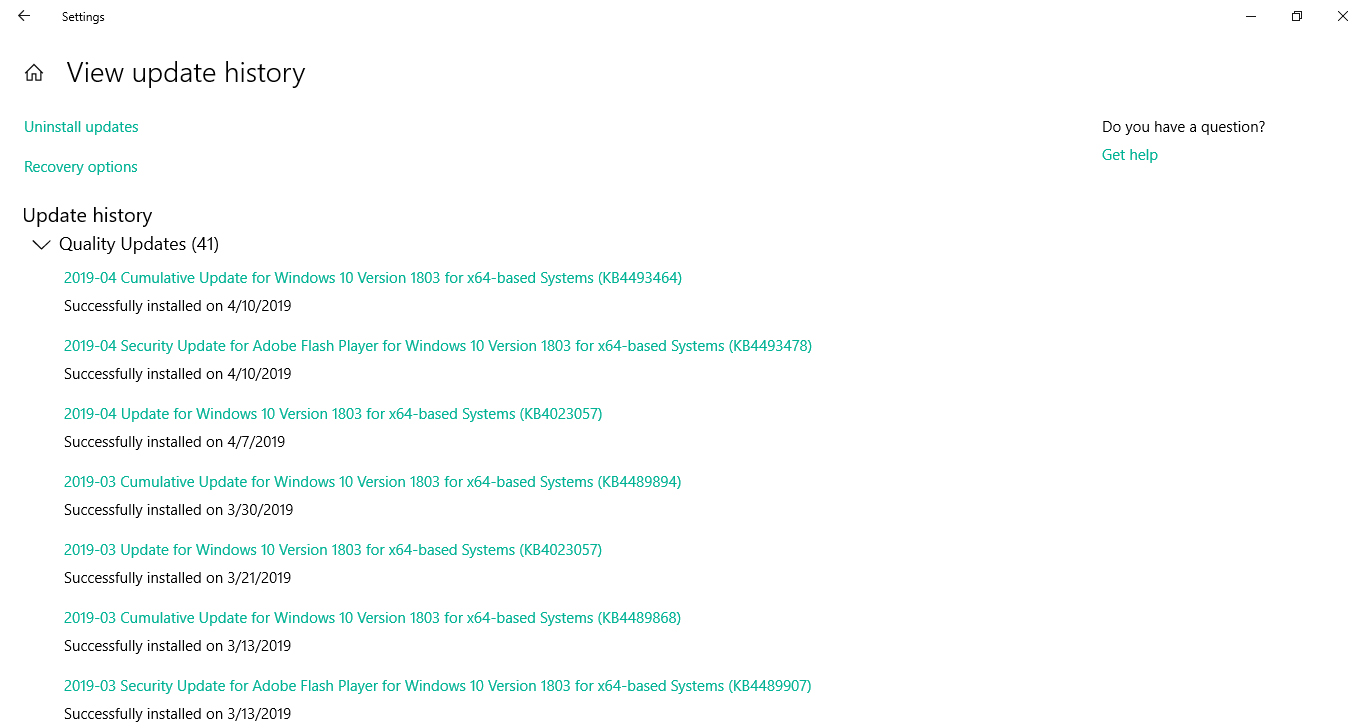
You might also want to know about the April 2019 Windows 10 update or how to Opt-Out Windows 10 Preview Updates
Fix Wifi is not connecting after Windows update
If you get stuck on this problem too, then try the following methods which I have done to resolve the issue. These methods will also work on all other updates of Windows 10 and Windows 8.
Method-1
Turning Wifi adapter on/off (Restart Network adapter)
First thing I have done was to turn my Wifi adapter Off/On. Sometimes minor glitches are resolved by just restarting wireless adapter. To do that just follow the below steps:
- Right click on wifi icon from notification panel and choose “Open network & Internet settings”.

- In the wifi section, Click on “Change adapter options” in “Related settings” at the right side of windows.
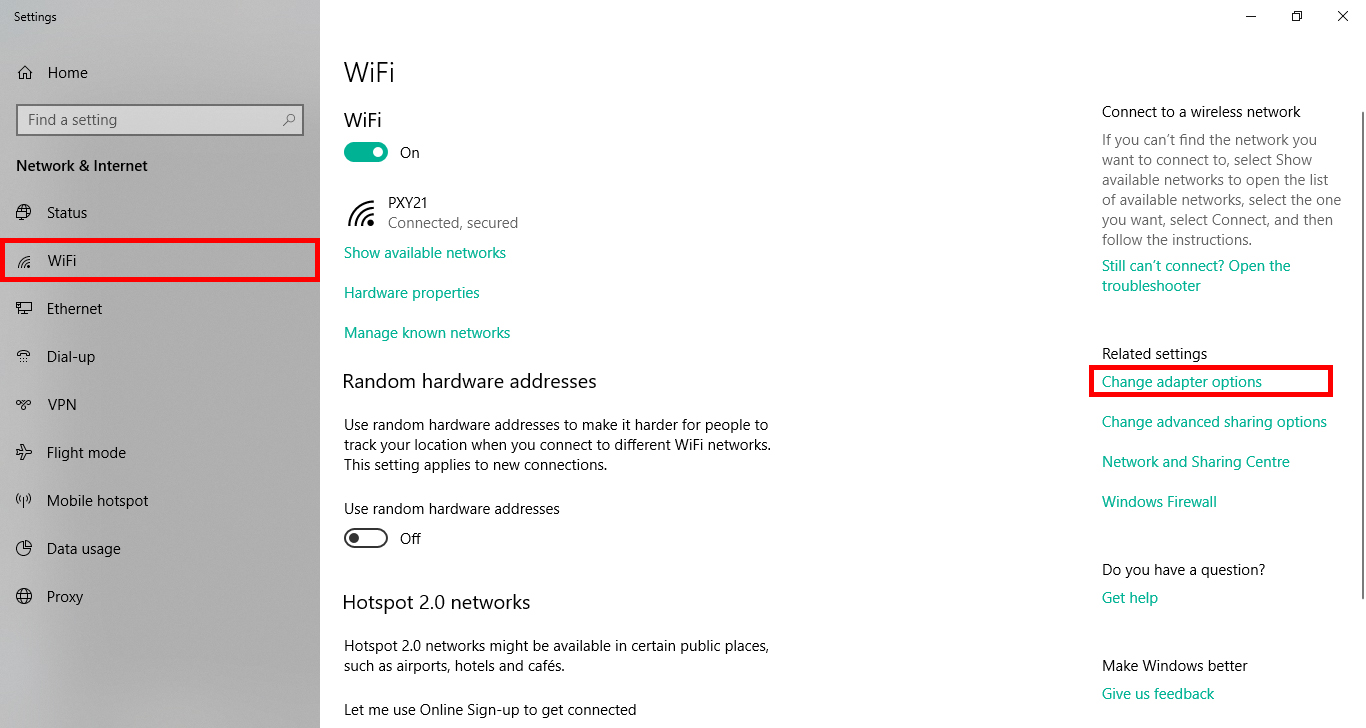
- Now right click on wifi adapter and click Disable, then again click Enabled.
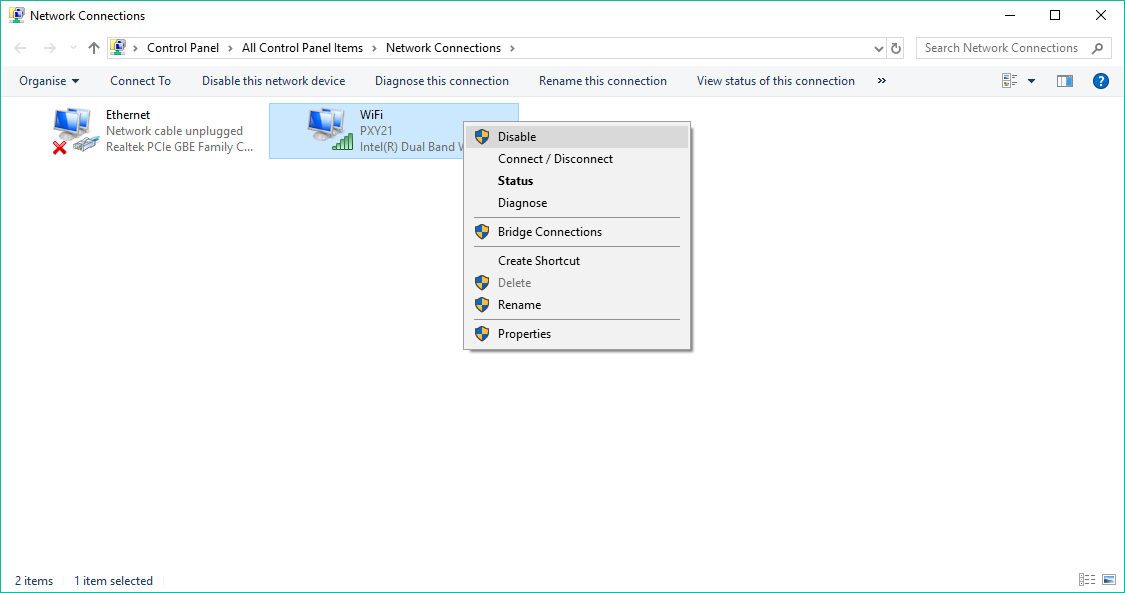
Tip: There is another way to restart network adapter, Click on notification icon at bottom right corner and click on Flight mode to turn it on and off. It will turn off Bluetooth.
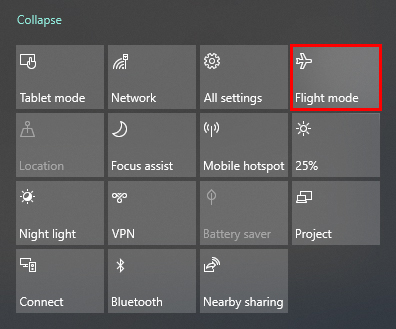
Troubleshoot Problem option
Troubleshooting your network adapter may also help some cases. So, use the Windows troubleshooter feature to troubleshoot and fix your wireless adapter to get over this problem.
Right click on the wifi icon and select the Troubleshoot problem, and then follow the steps.
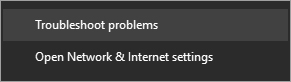
System Restart
Restart your computer/laptop, sometimes other applications or services are using ports, adapters, and resources, which means they can also create a problem. Restarting windows will restart all the services and apps.
Method-2
Update WiFi Adapter Drivers
If none of the above works, update your wireless drivers and check the problem resolve or not, to accomplish this step follow the instructions below:
- Press ctrl+r from your keyboard to open Run command.
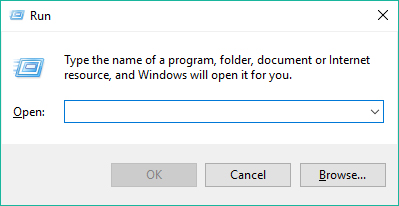
- Now type “devmgmt.msc” and hit Enter to open device manager.

- In the Device manager, Find and expand Network adapters, then right click on your wireless adapter and select Update driver.
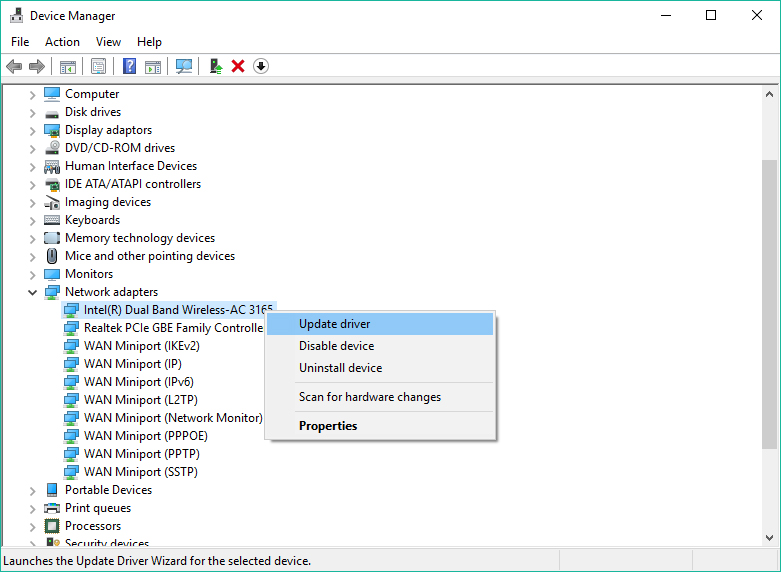
Tip: You can also open the Device Manager by right click on the Start button and then select Device Manager. Or simply right click on This PC icon on Desktop, select Properties and click on Device Manager from the left side of properties window.

Method-3
Network reset to orignal settings
If anything doesn’t work then Rest your network settings. But this will remove then reinstall your network adapters and set other networking components back to their original settings. You might need to reinstall other networking software afterwards, such as VPN client’s software or virtual switches. To Network rest follow the method below:
- Open all settings from right bottom corner on windows after clicking on notification icon.

- In settings click on Networks & security.
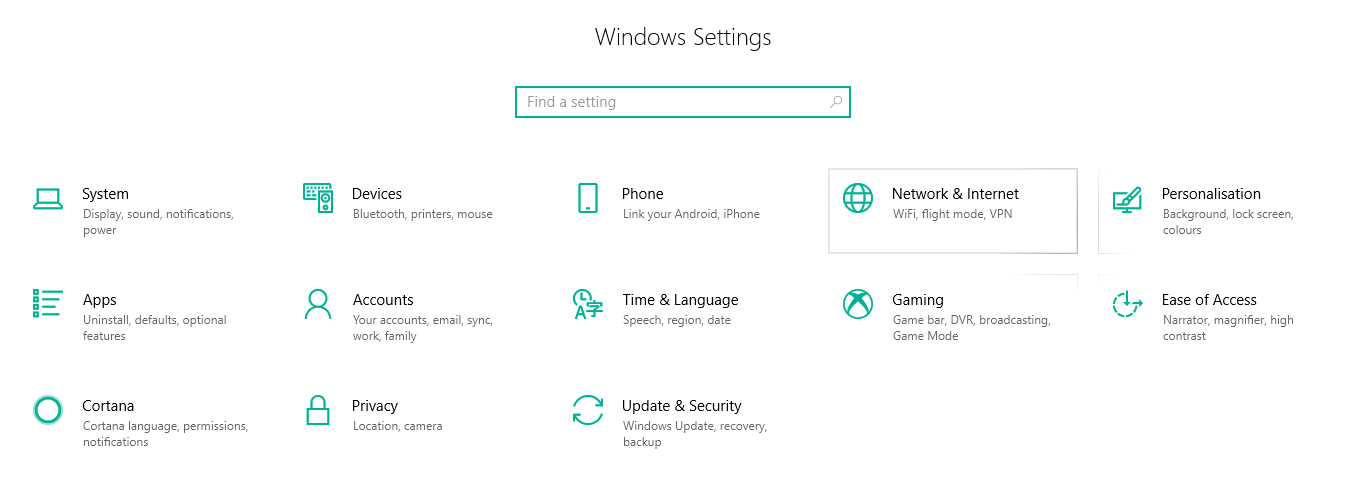
- In the status tab, you will find Network rest at the bottom of the page. Just click on it.
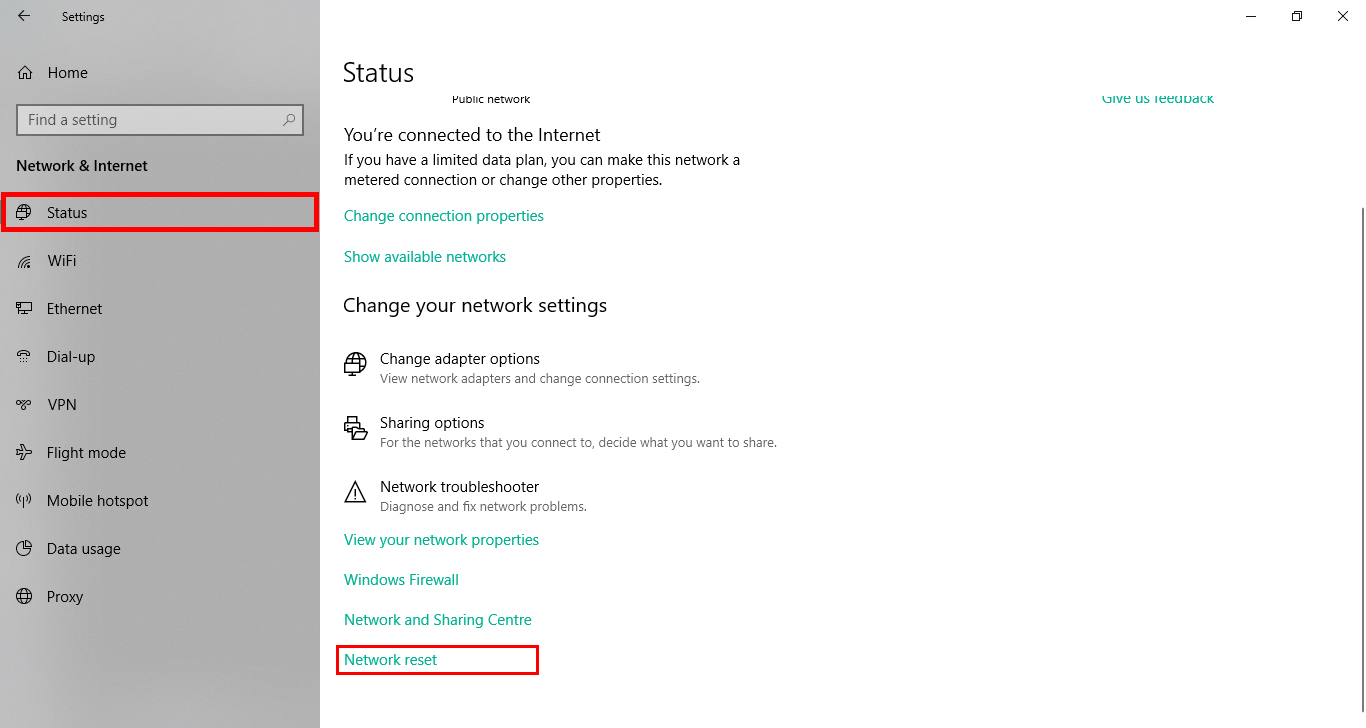
- Now click on Reset now button and your computer will restart automatically and rest network settings.

Method-4
Change the power management of Network adapter
Sometimes windows need to turn off the network adpter to save the power, turning off this feature may help to disconnect the wifi.
- Right click on the Wireless icon and click on “open network and sharing center”.

- Now click on “Change adapter options”.
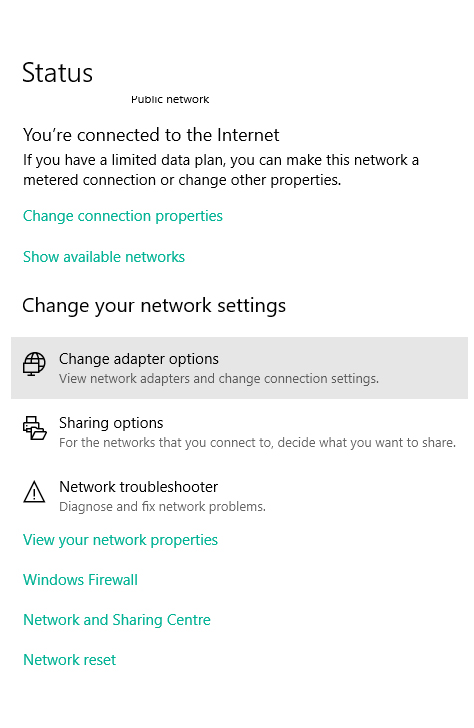
- Open properties of wifi by right clicking on that.
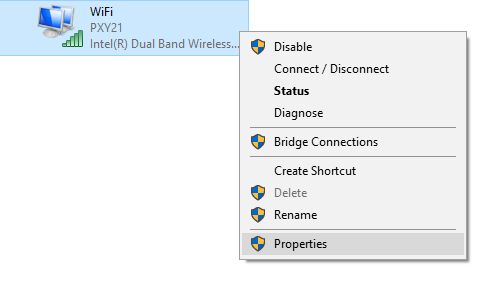
- Click on “Configure…” button.
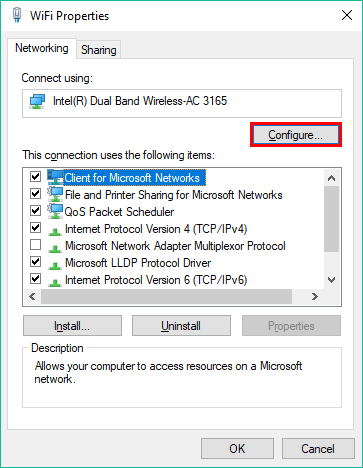
- In Power Management tab uncheck “Allow the computer to turn off this device to save power” and click ok.

Method-5
Roll back Network Adapter Drivers
You can get rid of this continuously disconnecting wireless network bug by rolling back your Network adapter drivers.
- Press windows key and type Device manager and hit enter.
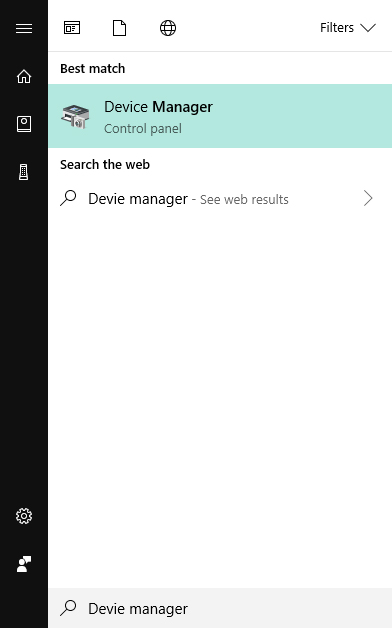
- In Device manager, expand your wireless adapters and open your adapter’s properties.
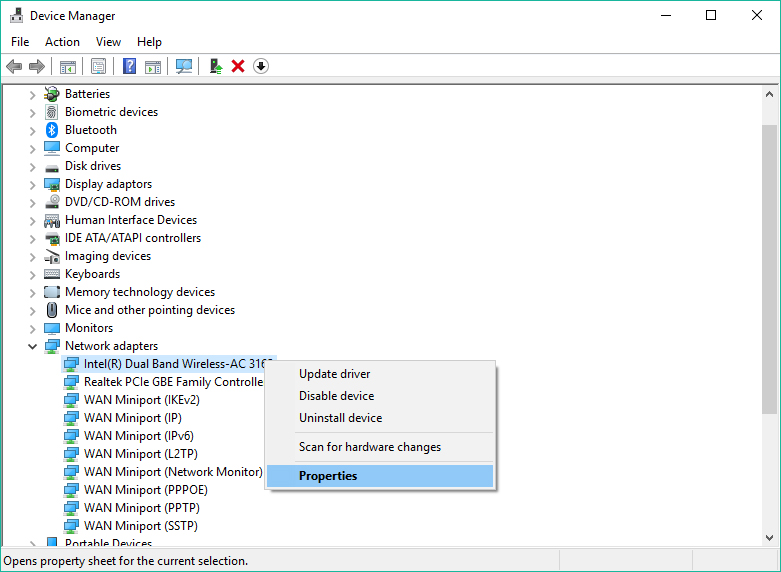
- In the Drivers tab click on Roll back driver button.
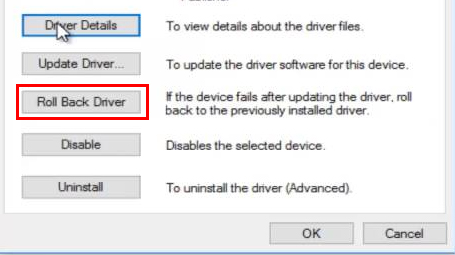
Method-6
Roll back or Reverse Windows Update
Many users face many problems after updating windows and for some updates works fine. If you are one of them who faces the problem and want to go back to your previous version of windows which runs smoothly and wait for the update comes without bugs.
Before doing this, you need to know that; you may need to lose some settings and apps. In this case, you first need to backup your important data then move forward.
To uninstall your latest installed windows 10 update follow the instruction below.
- First, you need to open “All Setting” from the bottom right corner by clicking on notification icon or just press Windows+I keyboard shortcut.
- Then click on “Update & Security”.
- In update & security windows, you will find a Recovery tab on left side of the menu, click on it.
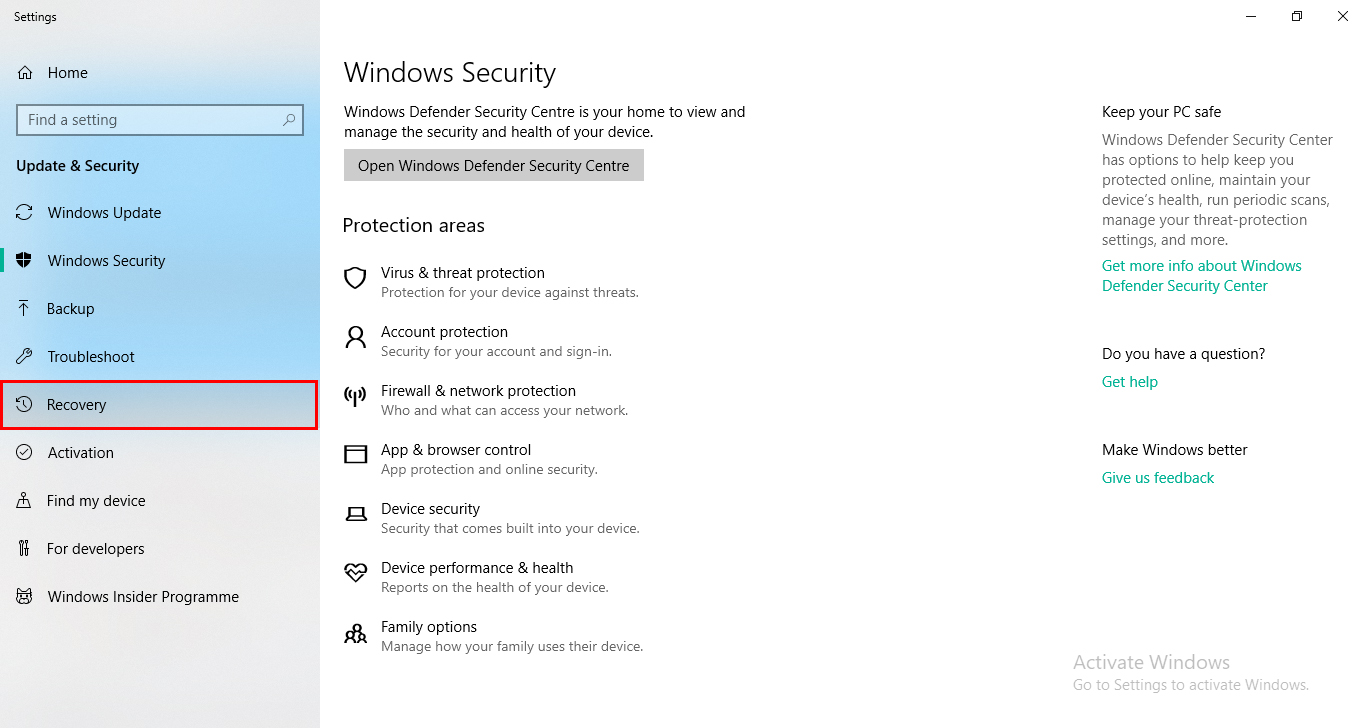
- Now under the “Go back to the previous version of windows 10” click on “Get started” button.
Note: If you don’t find this option, then go to skip this section move to Rest this PC.
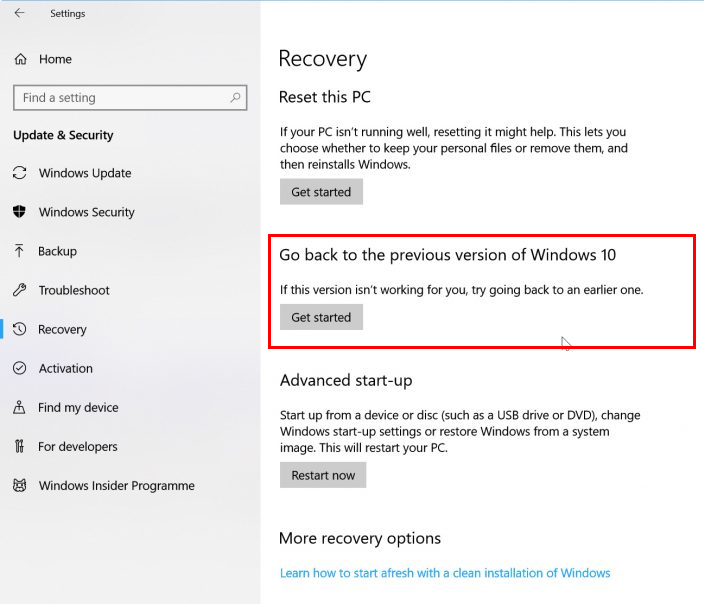
- When you click on get started button you will ask to tell “Why are you going back?” Just select the reason which suits you and click the “Next” button.
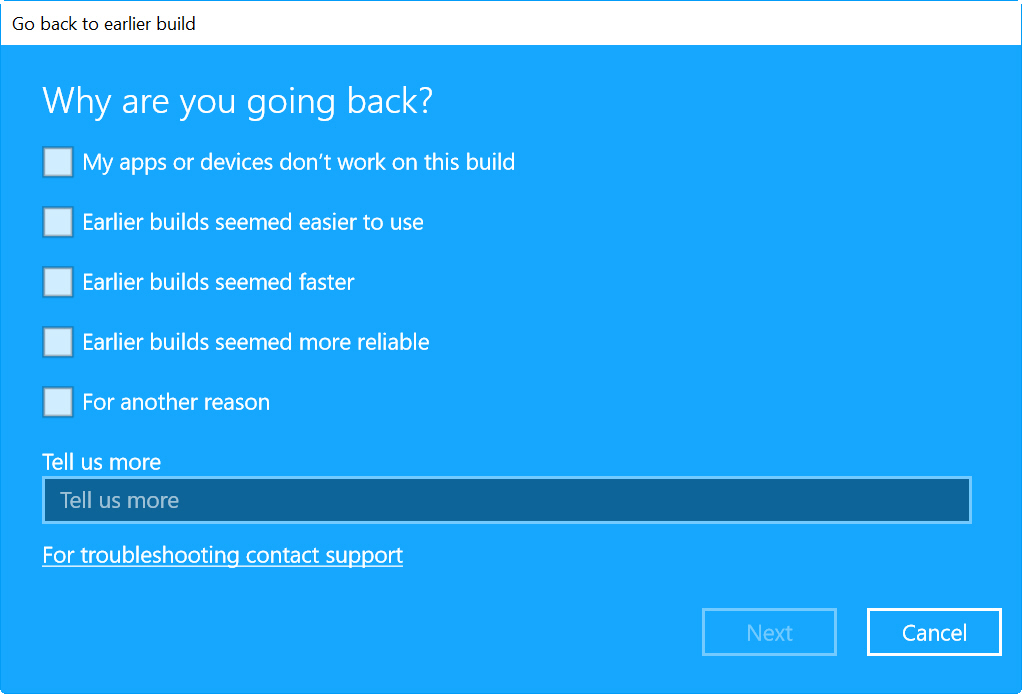
If any of the above methods didn’t work, then follow these two guides Reset your Windows 10 computer to factory settings or Clean Install Windows 10 from a USB Drive Before resetting your PC you must have an external drive connected or network location setup where you want to store your backup of importand stuff.
If you still need any help please leave a comment below and we will help you in this matter.