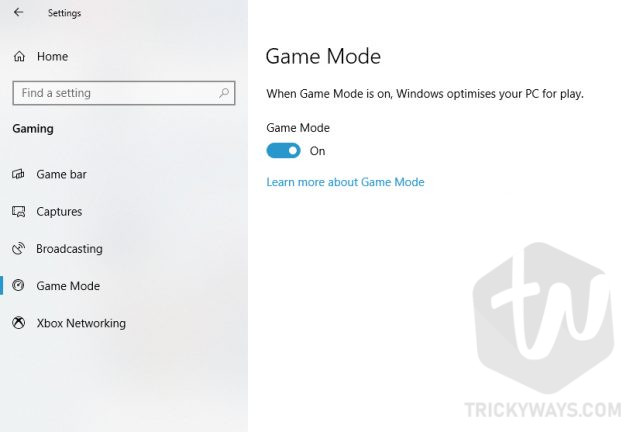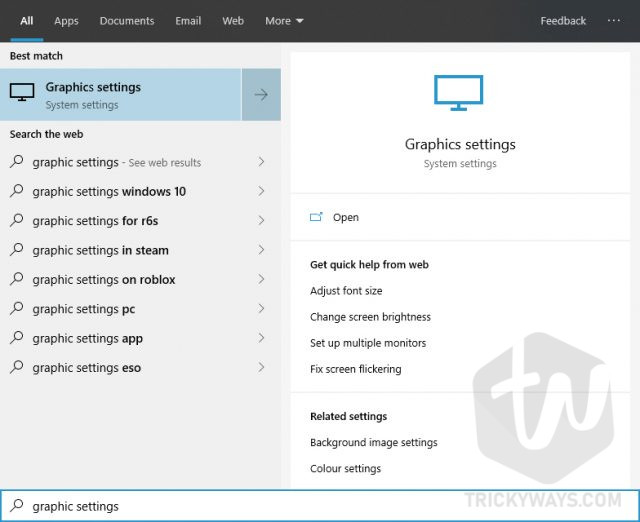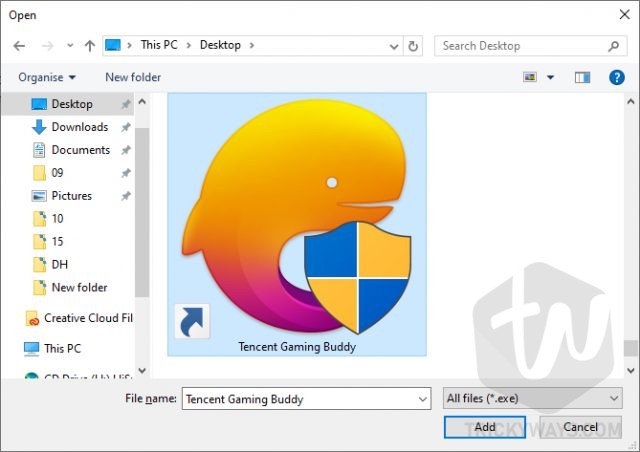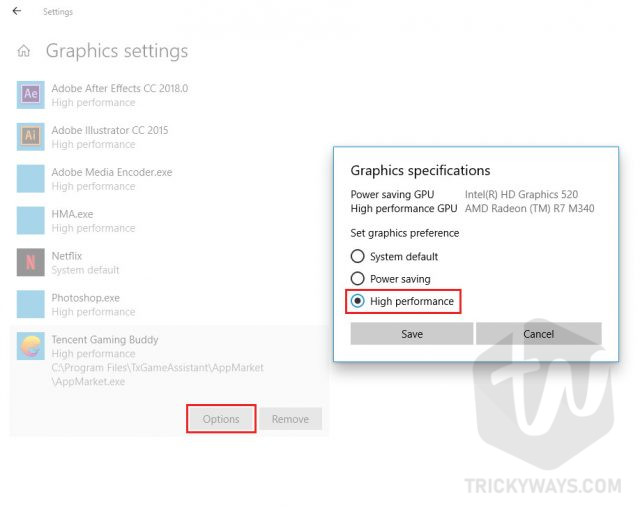Simply imagine you are playing your most favorite game on your computer and game frame rate are low, the game dose is not running smoothly or lagging due to background processes overwhelm your computer memory.

In this situation, everyone will get angry but there are some tools and settings which might help to boost your computer’s performance which helps your game to run smoothly without lagging. For this many companies offer small application named gaming booster with many features and also have to adjust some of your computer settings.
How to Optimize Windows 10 For Gaming
If don’t know anything about overclocking then don’t mess with this feature because it may damage your computer due to overheating.
Method 1: Enable Game Mode that optimizes PC
Windows 10 update version 1903 has Game Mode option that optimizes Windows 10 for gaming.
- Open the Windows Settings by pressing Windows + I keyboard shortcut and then go to the Gaming section
- In the Gaming window, Select Game Mode option on the left and then turn on the Game Mode option as shown below.

Method 2: Customise Graphics Performance Preferences for Games
When your favorite game is not performing well in Windows then you can try to customize its preferences for better performance. Here what you need to do to set custom performance preferences for a game in Windows 10.
- Hit Windows key from the keyboard, start typing “Graphics settings” and then open the Graphics settings from the search results.

- To customise the preferences for your Game, Hit the Browse button to select it from your computer.

- As I am selecting Tencent Gaming Buddy, you can see the screenshot below.

- This game will be adding to the list, just select it and then click the Options button. On the next window select the “High performance” option as shown below.

You have successfully customized the graphics preferences for your Game.
Method 3: Use Game Booster Apps
Gaming booster applications stop all unnecessary background processes, apps and clean your computer. Some of these apps also overclock your computer’s components to get more performance. Every game booster has almost similar features and great performance. Before we get going to gaming boosting apps, carefully explore all the features of gaming booster app and then apply.
The good thing about these apps is all of them are 100% free of cost. You don’t have to pay even a single penny.
#1 Razer Cortex Boost
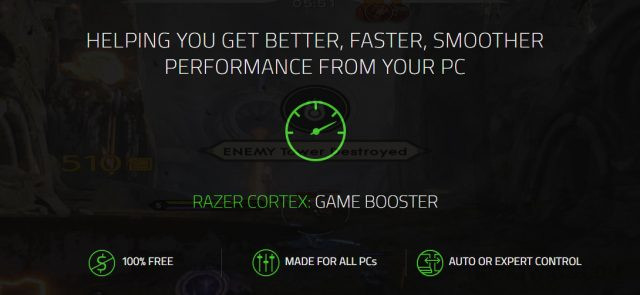
Razer Cortex Game Booster helps you to unlock the performance of your computer at the next level. It will cut down the load time and optimize your computer for best frame rates. It’s up to you that you can either select the automatic feature or tweak manually as you need.
This gaming booster will boost your entire computer by cleaning junk from your computer hard drive and you will feel much difference after optimizing your computer by this app. You can even use it for normal use if you are not a gaming person. It’s compatible with Windows 10, Windows 8 and Windows 7. It’s also compatible with Steam and Origin.
#2 MZ Game Accelerator

Mz Game Accelerator app is very light and it can improve your game performance by just one click and wait for the app to finish its operations by cleaning RAM and sharpen CPUs. It’s best for the old computer and wt will surly increase game speed.
#3 Wise Game Booster
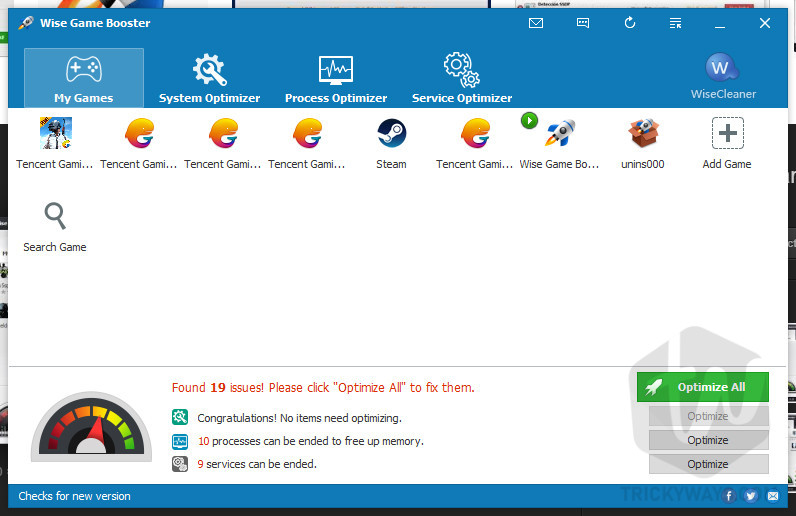
Wise Game Booster also boosts your machine performance by closing, deleted and optimizing unnecessary apps from your Windows and all is with just single click. By doing this your computer’s hardware will only focus on the running game which surely runs smoothly.
This app allows its users to stop the services manually with the suggestions about the services before stopping. It will backup all the services in case you messed anything and you can restore that service later.
#4 GameBoost
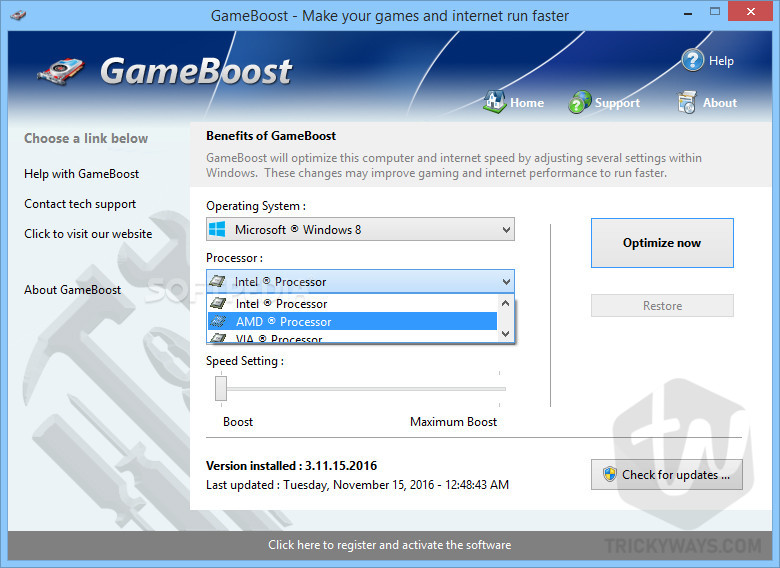
GameBoost increases the speed of your computer and compatible with all versions of Windows. It can get out every bit of the performance from your machine and adjust automatically according to the specification for your computer.
Which method did you try to boost the performance for gaming please do share your experience below in comments.