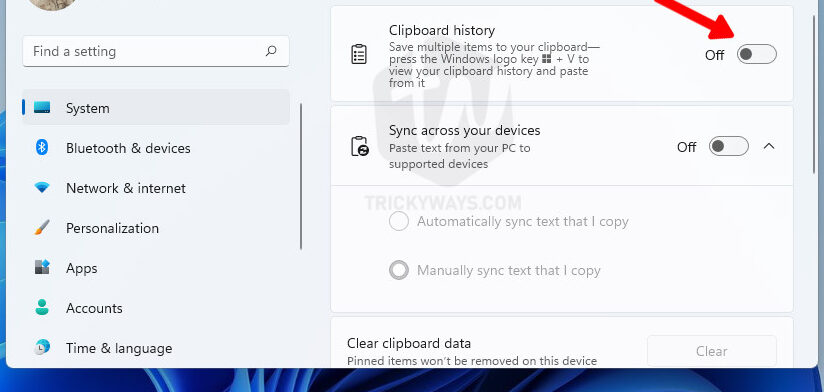Windows 11 clipboard history feature is handy and saves time. It stores copied data to your clipboard that you can use later on your Windows 11 PC. You can sync Windows 11 clipboard across Windows devices and remove individual or all the items from the Clipboard history.
Earlier, Windows was capable to store only one thing in the buffer and as you copied the second item the first one was replaced with it. If you need the first one again, you have to copy it again. Turning on Windows 11 Clipboard history feature creates a history of copied items. You can quickly open up the Clipboard history to access the previously copied item anytime anywhere.
Enable Clipboard in Windows 11
- Right-click on the
Startbutton and SelectSettings, alternatively, you can pressWindows+Ifrom the keyboard to open the Settings.
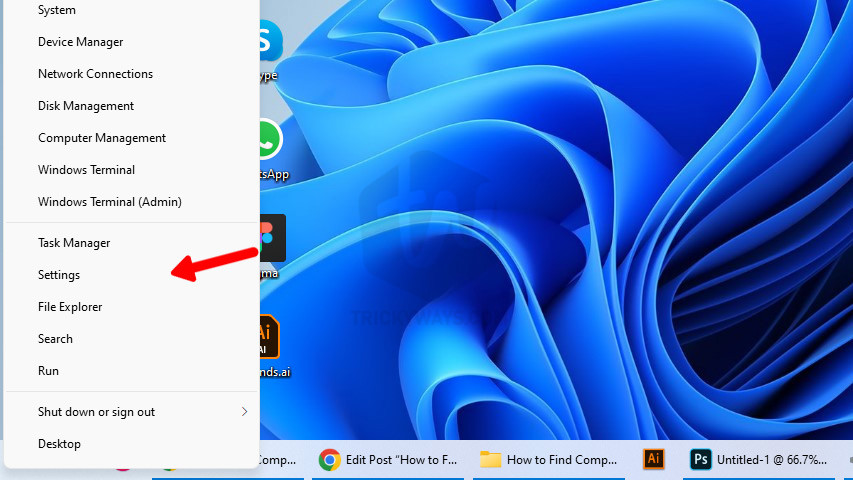
- Select
Systemfrom the left panel and then scroll down a bit and click theClipboardoption on the right side of the Window.
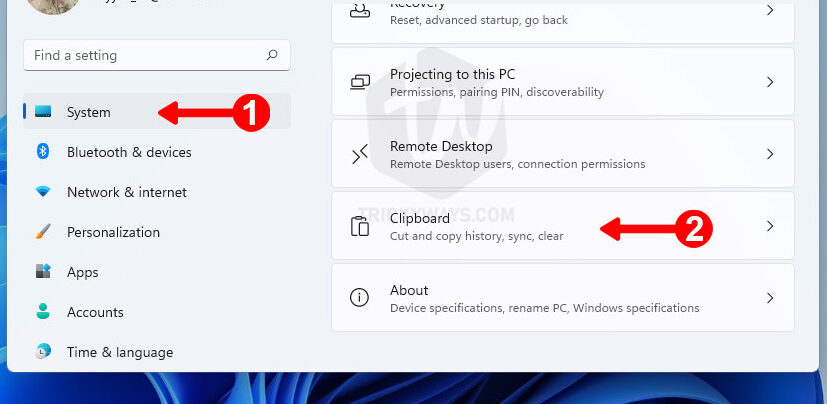
- To enable the Windows 11 Clipboard history, turn on the switch for the
Clipboard historyoption.
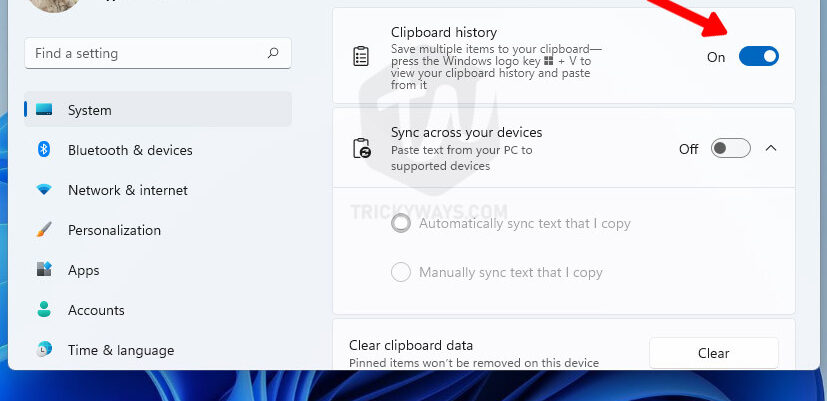
- Now, you have successfully enabled the clipboard and you can press the keyboard shortcut
Windows+Vto view the clipboard history.
Open Clipboard Quickly
To paste the previously copied item somewhere else you can quickly open up the Clipboard using a keyboard shortcut.
- Press
Windows+Vfrom the keyboard and this will show you the clipboard history in the bottom-right corner of the screen.
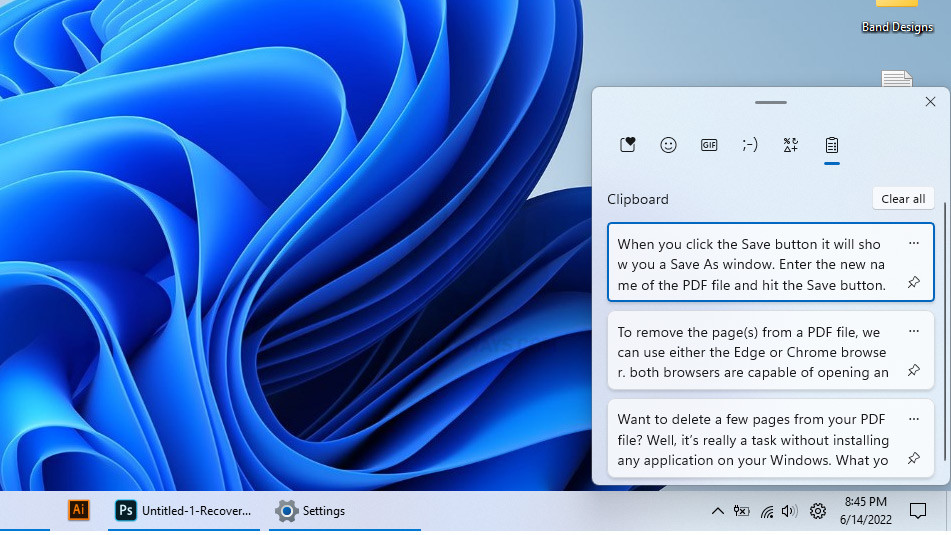
- Now place the cursor where you want to paste something from the clipboard history and then click the item from the clipboard history list.
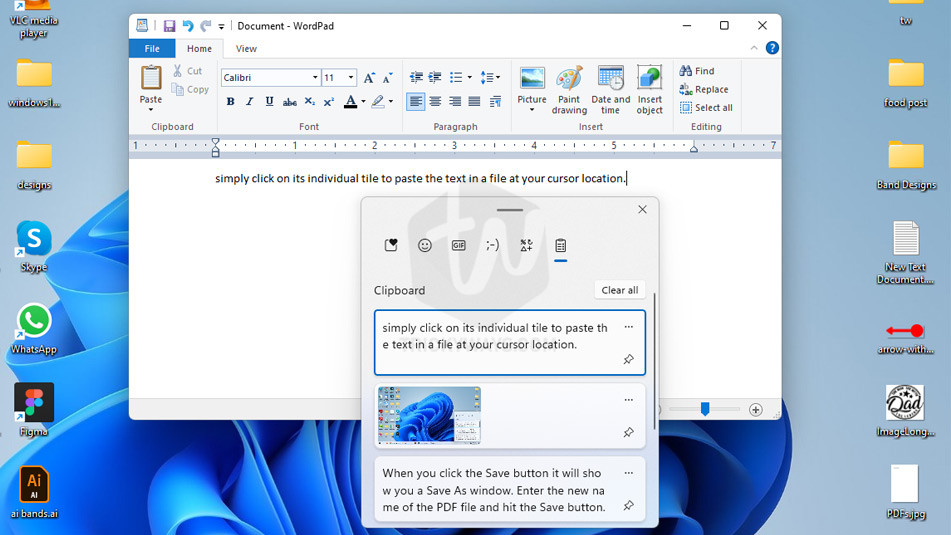
Removing or Pinning Items in Clipboard History
Remember, clipboard history will save anything you copied. That might be some sensitive information or something you want to copy frequently. You can delete sensitive data or even pin frequently used items in the Clipboard history.
Remove an item from Clipboard history
- Click the
Dottedicon on the right side of any item in the clipboard history.
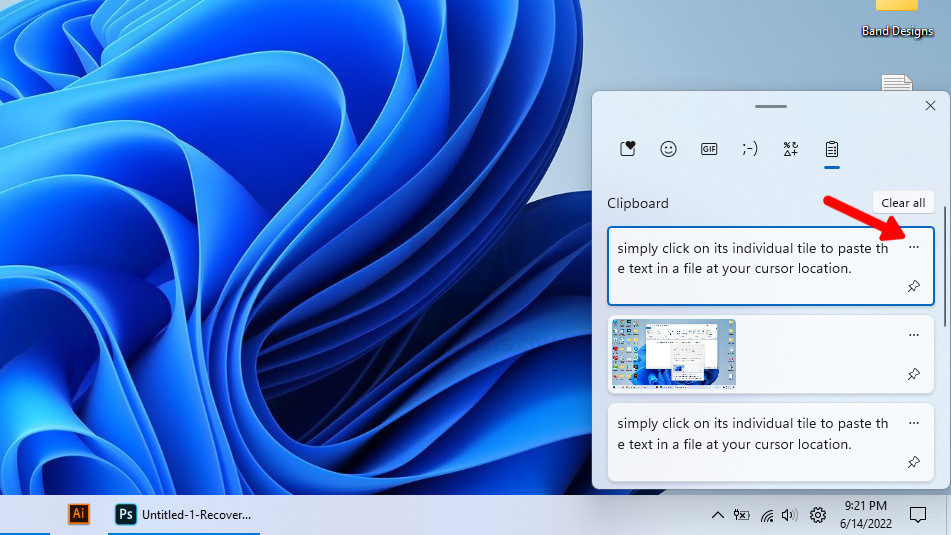
- Click the
Deleteicon to remove the item from the clipboard.
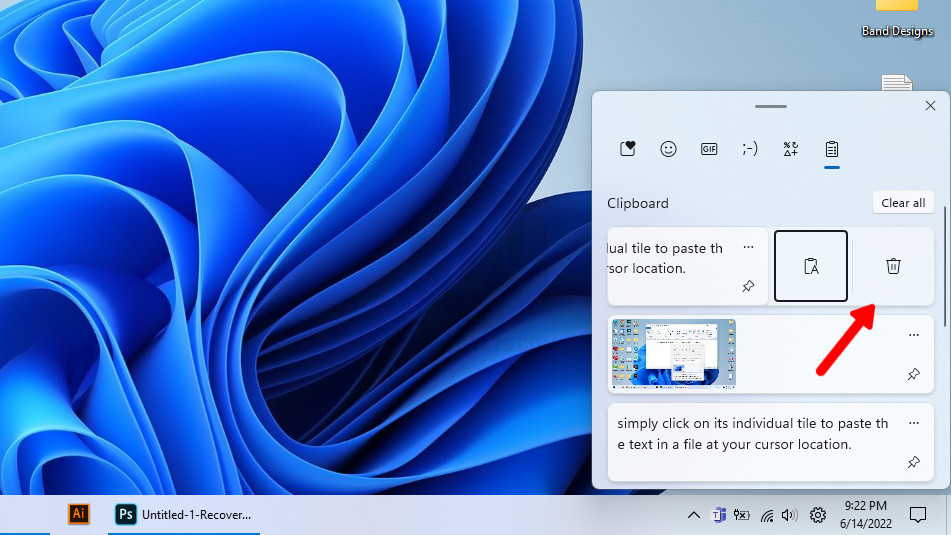
- Now, you have successfully deleted items from Windows 11 clipboard history.
Clear all the Clipboard history
- To delete all the items from the clipboard history you can simply press the
Windows+Vto open up the clipboard window. Simply hit theClear allbutton to remove all the items at once.
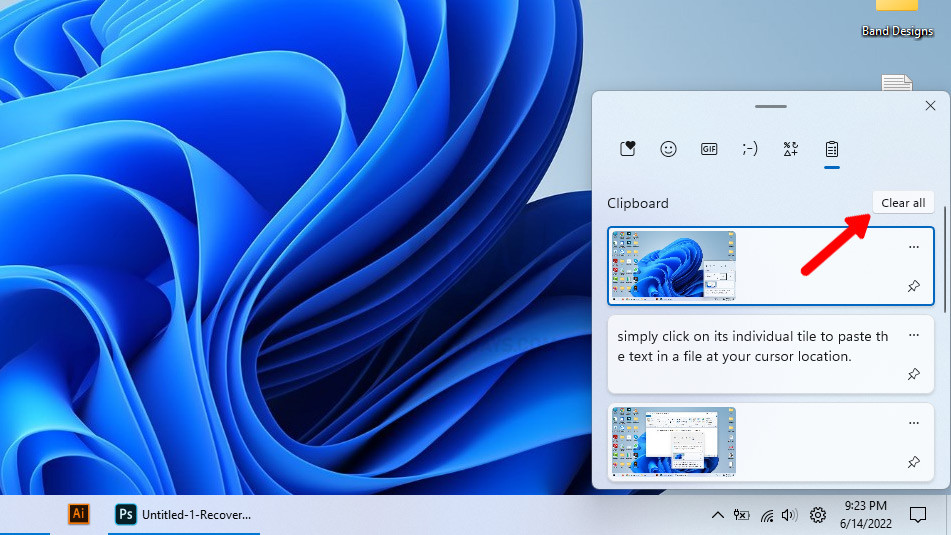
Clear Clipboard history is through the Settings app
- Press the
Windowsbutton from the keyboard and then select theSettingsoption.
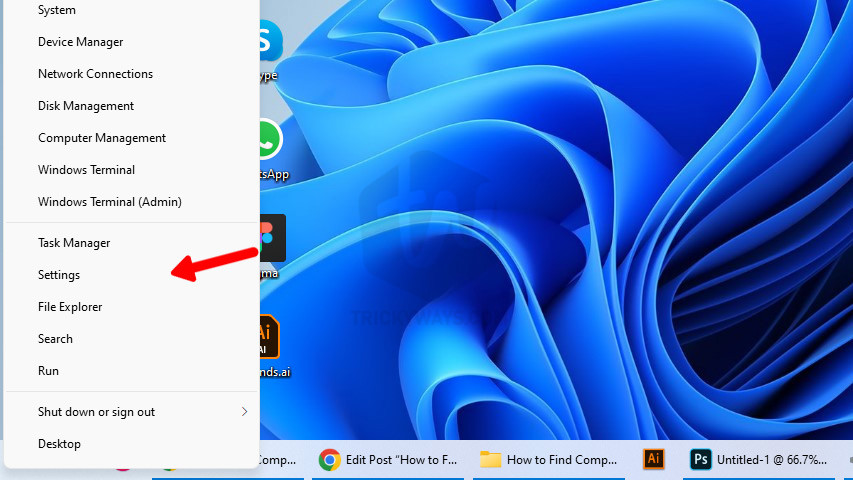
- Select
Systemand then clickClipboardon the right side of the window.
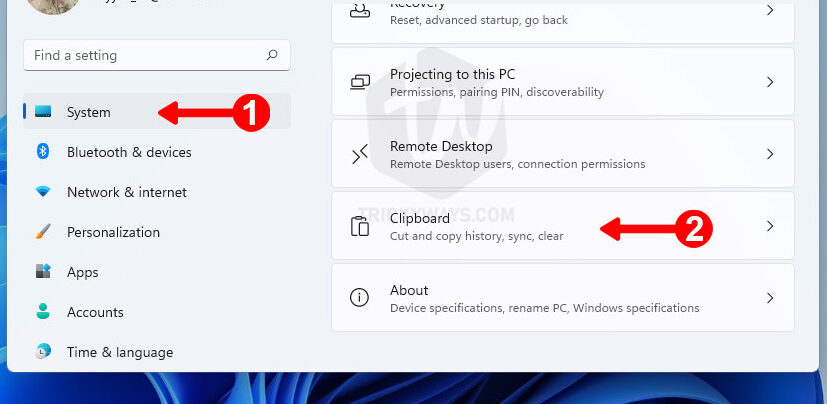
- Here, hit the
Clearbutton to clear the clipboard data. Remember, pinned items won’t be removed on this device.
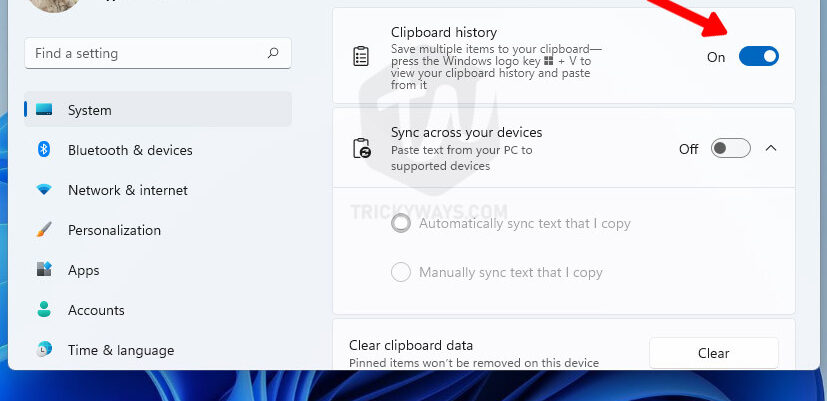
Pin Items in the Clipboard history
- Press the
Windows+Vkeyboard shortcut to view the clipboard history window. Hit the Pin icon on the right-side or clipboard item that you want to be pinned in this list.
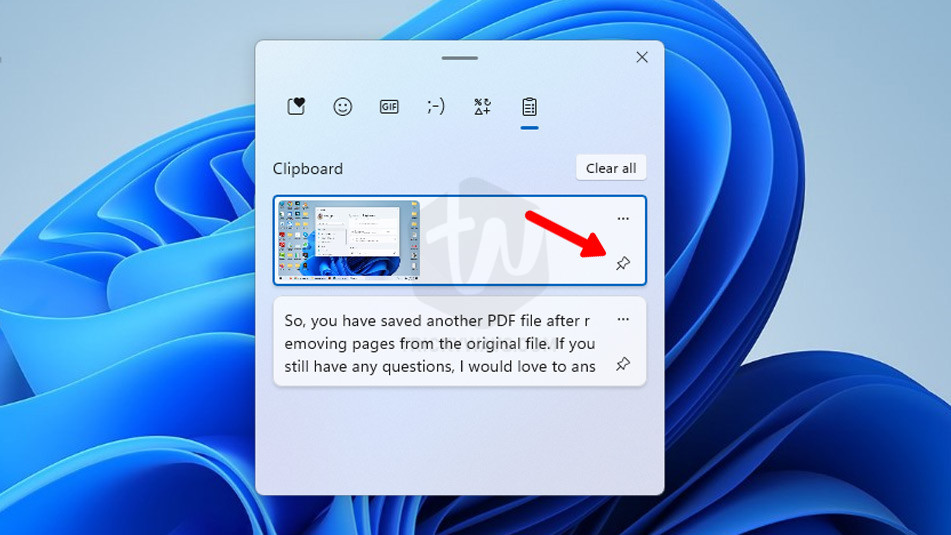
Syncing Clipboard Data Across Devices
You can copy something from one computer and access it on another one. To do that you need to enable the clipboard syncing option.
- Press the
Windows+Ikeyboard shortcut or click theStartbutton and select Settings.
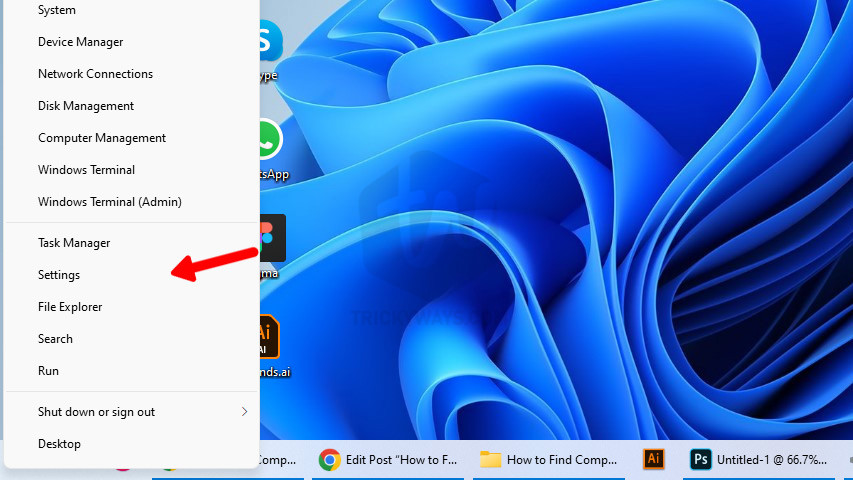
- In the Settings window, click the
System > Clipboardoption as shown below.y - Now, Turn on the switch for “
Sync across your devices” option.
Next, either you can sync the copied text automatically or manually if you don’t want to sync everything you copied across devices. By default, it’s set to sync automatically but you can change it.
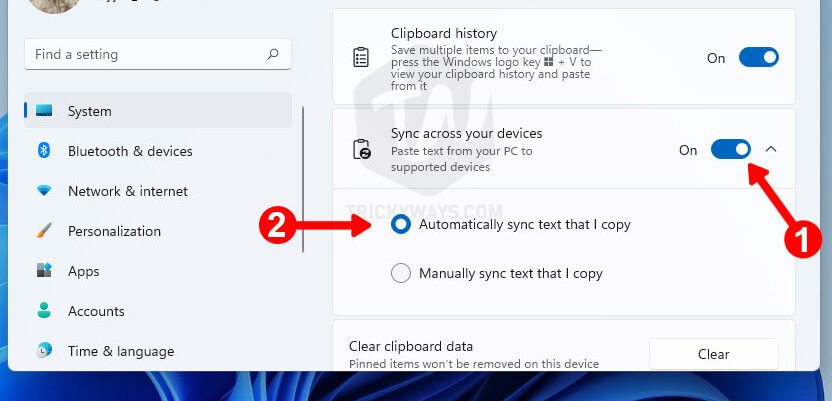
Sync Clipboard Data Manually
- After turning on
Sync across your devicesoption, selectmanually sync text that I copy option.
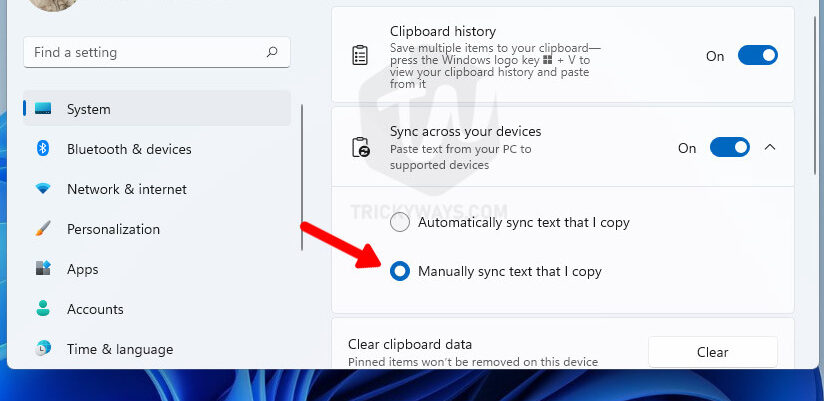
How to Disable Clipboard History in Windows 11
- Press Windows+I to open Windows Settings.
Go to System > Clipboard and turn off the switch of Clipboard history.