Your Mac desktop screensaver is the most high profile item on your computer, screensaver could also be chosen by the default available screensavers of the system, third-party screensavers or you can create your personalized screensaver by combining the images of your choice.
These are the steps to apply or change a screensaver in Mac system.
Step 1
Click on Apple logo and System Preferences from menu
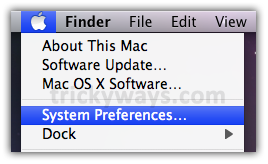
Step 2
In Personal click on Desktop & Screensaver
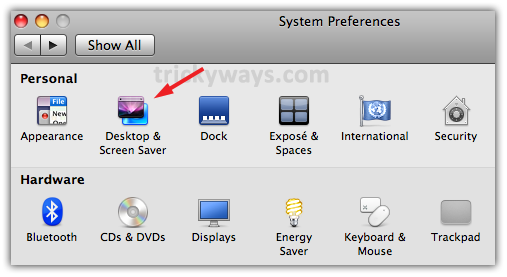
Step 3
Click on Screensaver button

Step 4
Select screen saver of your choice from the right list under Screensavers
Step 5
Click Options tab to make some settings for screensaver

Make settings of your choice and click OK
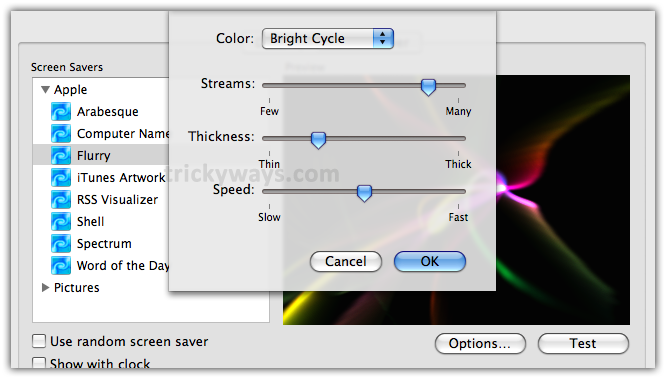
Step 6
Set time for screen saver by dragging the bar right or left on Start screensaver bar
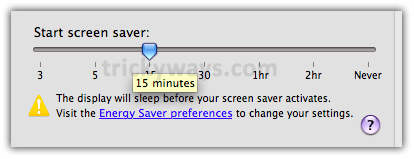
Step 7
After all settings click on Test for preview of your applied screen saver
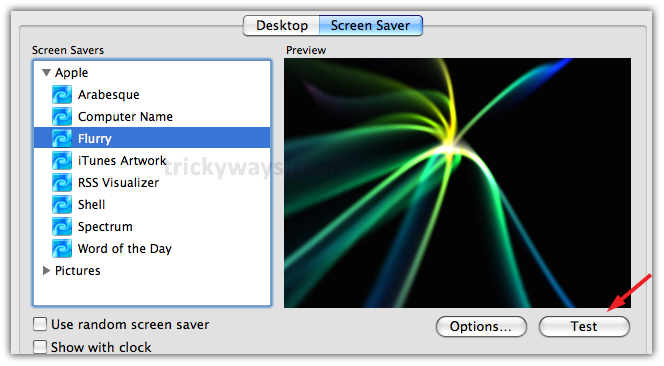
Step 8
In Mac we can also apply Pictures screen saver. Pictures could be selected from the already added pictures or by browsing a picture folder from Mac. The process is as follows
Click Pictures and select any picture of your choice
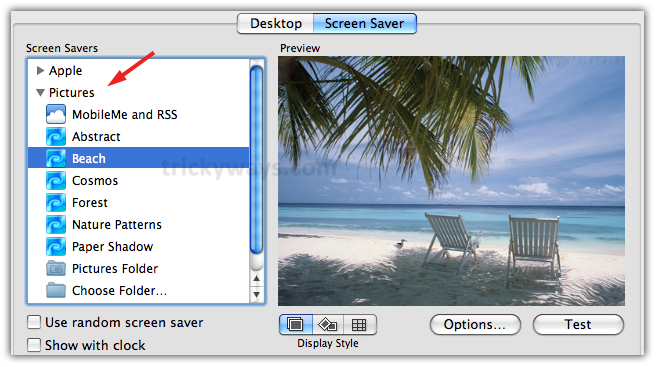
Click on Options to make different settings and after that click OK

Display styles as Slide Show, Collage could be adjusted from here

Step 9
We can add our personal pictures folder to make a screensaver. Click on Choose Folder…. under Pictures
Select images folder of your choice from computer as we selected Pictures folder and click Choose

Pictures folder is added under Pictures and applied as a screen saver. All the settings as Options, Display Style etc… could be applied on this folder as well
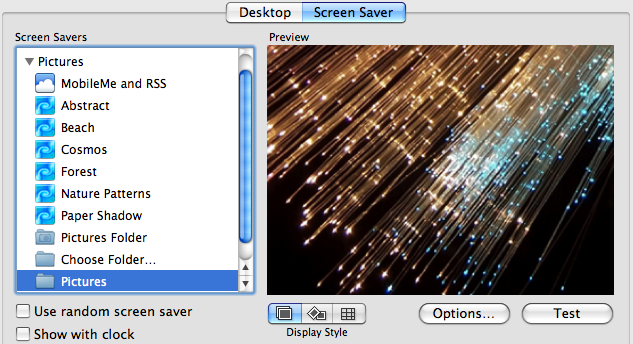

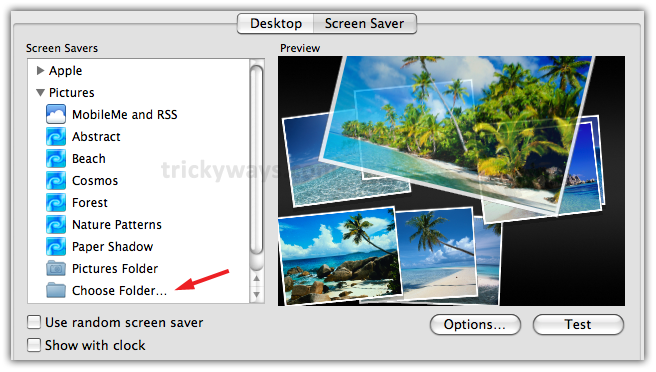
Fine as far as it goes, but I have OSX.2 and your instructions don’t work because there is no icon called Desktop and Screensaver