In-case you are creating a very long document in Word, managing or creating a Table of contents can be very annoying. But not anymore because Word 2013 has the option to automatically create a list of table of contents according to your document, and we published a guide create TOC in word 2010 and 2007 earlier. This makes it very easy to organize and manage huge documents.
Create TOC of Contents in Word 2013
A table of contents is very much similar to a list of chapter which is often present at the start of a book. Along with the list, the number from which the chapter begins is also enlisted. This is what the table of contents is very much alike.
Let’s see how you can create this table using Microsoft Word 2013 and we are assuming you have your document prepared with content includes headings, paragraphs and other stuff.
The first thing you will need to do is to use the heading styles in your document. A heading style informs Word that a new part of your document is beginning. When you insert the table of contents a section will be created against each heading.
Step-1 Choose heading style for H1, H2,…
To apply the headings style, you can select from different options present on the right hand side of the main home tab. There are different levels for sub-headings etc.
To apply styles, highlight or click inside of your heading-1 which will be top level heading and then choose a style from preset styles and repeat this step to apply styles to heading-2, heading 3… as you can see below in screenshot style applied to H1 and H2.
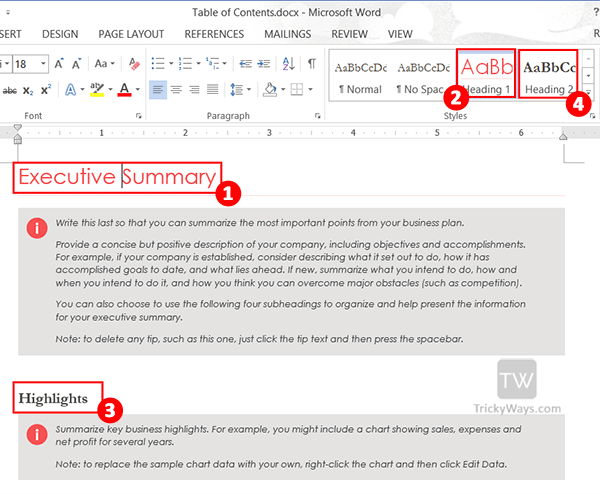
Step-2 Insert Table of Contents
Now go to a page where you want to to insert TOC (Table of Contents), go to the references part, and click on “Table of contents” option which is present to the extreme left side. Select any built-in option from the drop down menu like “Automatic Table 2” option.
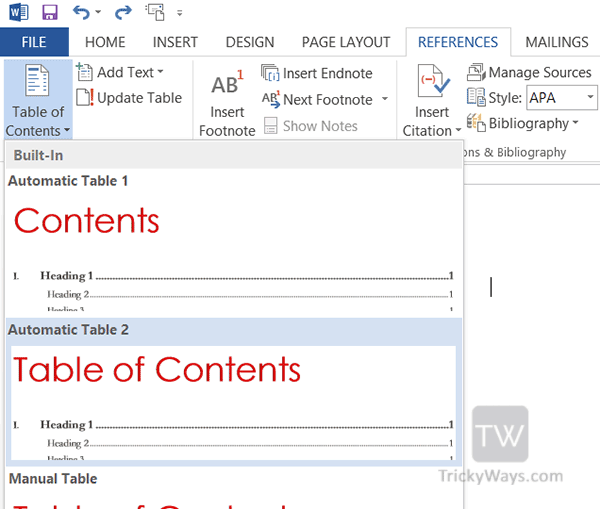
Once you click on any of the options, a table will be inserted at the top page of the document which will formed on the basis of your headings in the document.
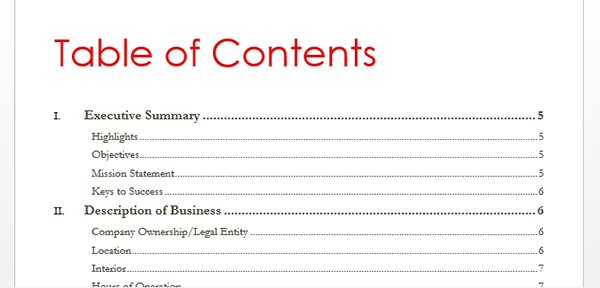
If you change any of the headings, or insert new ones you can update the table too. All you need to do is to click on the table and choose the Update Table… option.
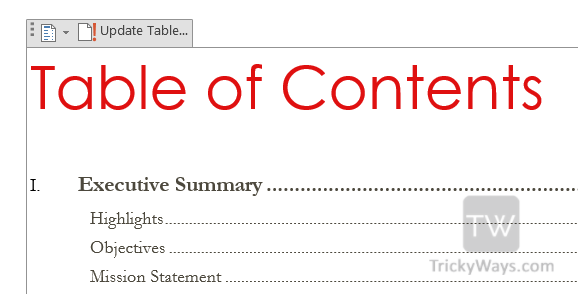
If you only update the page numbers in TOC then you can choose “Update page number only” option or you can Update the entire table as well.
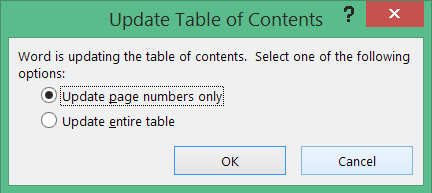
I try to write this guide with screenshots so everyone can understand this, but if you are still have any question please reply below in comments.