In System Preferences of OSX you can choose to display different icons and status of different things like Sound, Battery, Data and time etc. but there is no option to display Disc Eject icon in status menu bar, so you can easily eject disc. But you can do that by using some available menu extra plugin, which is available in the system directory. See lets see how to add disc eject button in menu bar.
See also: Enable On-Screen Keyboard on Mac
Add Disc Eject Icon to Menu Bar Mac
First you need to open that directory or folder where all the menu extra plugin files are available.
Press Shift+Cmd+G keys from keyboard to open Go to Folder screen.
Here copy and paste the following path and hit the Go button to open menu extras folder.
/System/Library/CoreServices/Menu Extras
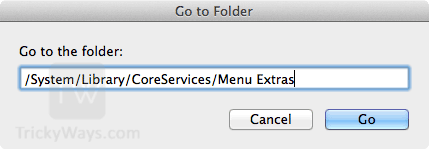
In this folder you will see a list of different .menu files like AirPort.menu, Battery.menu, Bluetooth.menu which are already available in menu bar. Find Eject.menu file and double click to run it.
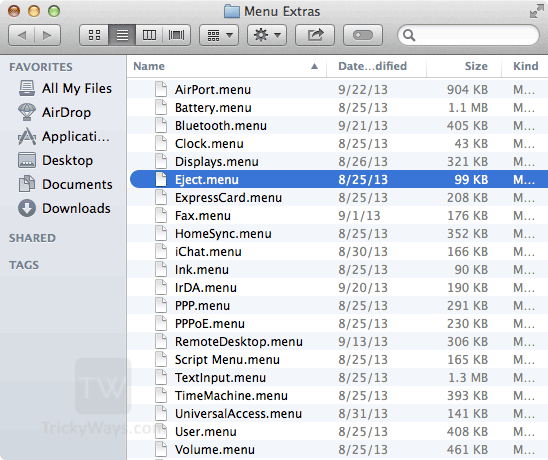
You will notice a new icon is added to the menu bar which is Eject button.
Explore more extra menus that you want to add in the status menu bar. I would suggest you to add TextInput.menu if you need to change input language frequently, Universal Access also a good choice to add.
Remove Icon from Menu Bar
If you no longer wants any icon on the menu bar or just want to remove disc eject icon that you have just added.
Press and hold the cmd key from keyboard and drag the icon from menu bar to desktop and thats it you successfully removed icon from menu bar of Mac OS X.