Do you want to give a try to beta version of the new OS X Yosemite, and worried about your exiting installed OS X Mavericks? Don’t worry, you can dual boot OS X Yosemite and OS X mavericks safely by installing OS X Yosemite on a separate partition without disturbing your exiting installed OS X Mavericks. Lets see how to safely Dual boot OS X 10.10 and OS 10.9.
Dual Boot OS X Yosemite Beta and OS X Mavericks
For a successful Dual boot OS X 10.10 and OS 10.9 installation you must fulfill the following requirements.
- On the safe side you must take backup of your system, use Time Machine tool to back up your Mac manually.
- Make sure your Mac can run OS X Yosemite and have 20GB of free storage space on Mac, more is better.
- Of course OS X Yosemite installer, at them moment this beta version is available for developers. If you are not a developer and don’t have paid developer account, you still get OS X 10.10 beta copy from Apple by joining their OS X Beta program and download free OS X Yosemite Beta when available.
Create Partition for OS X Yosemite
From existing Mac drive partition, we will create a separate partition to install OS X Yosemite 10.10 on it. Creating separate partition will ensure this will not disturb the existing OS X Mavericks that is installed already. So to create a partition we will use Mac built-in Disk Utility tool.
Open Disk Utility, click Go menu > Application > Utilities > Disk Utility or use Spotlight (cmd+space) to search it.
Here, select the hard disk drive from left side. Click on the Partition tab, here you will see the partition layout of your Mac drive. Select the partition that you want to divide and create separate partition to install OS X Yosemite. Click the “+” button and this will divide the main partition.

Now select the new partition from Partition Layout and enter the partition information.
Enter then Name “OSX1010” (this name will be displayed on Mac boot screen to select boot from, so give a proper name). Choose format “Mac OS Extended (Journaled)” from drop-down menu. Enter partition size at-least 20 GB and click the Apply button.
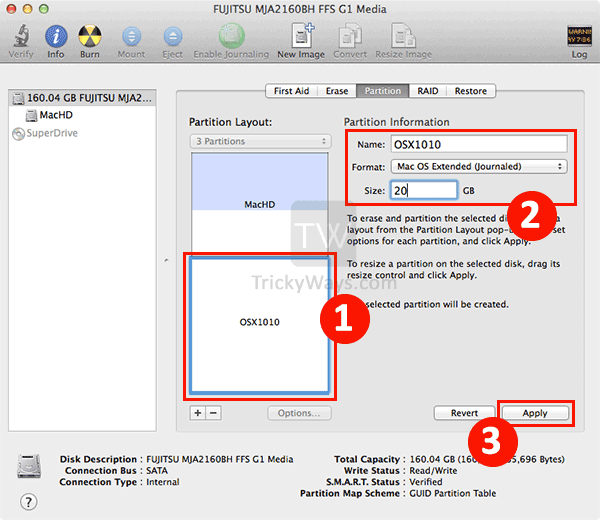
This will ask you to confirm this operation, so click the Partition button.
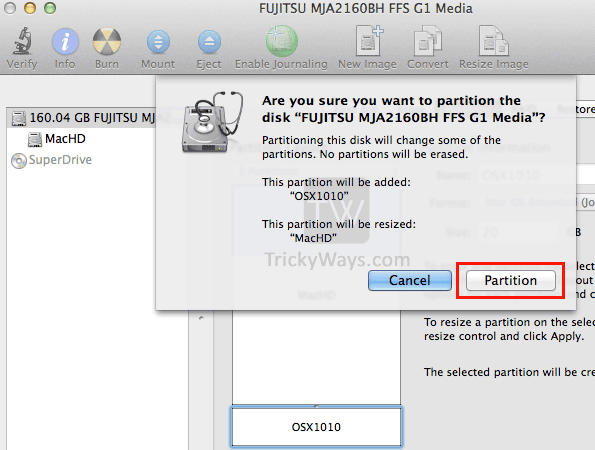
Disk utility will take some time to create a new partition, once the partition is ready, close the Disk Utility.
Install OS X Yosemite
Run the OS X Yosemite installer “Install OS X 10.10 Developer Preview”, usually its in the Applications folder. If you saved it somewhere else no problem just run it.
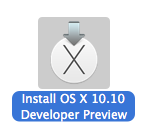
You will see wizard to set up OS X 10 10, click the Continue button to start.
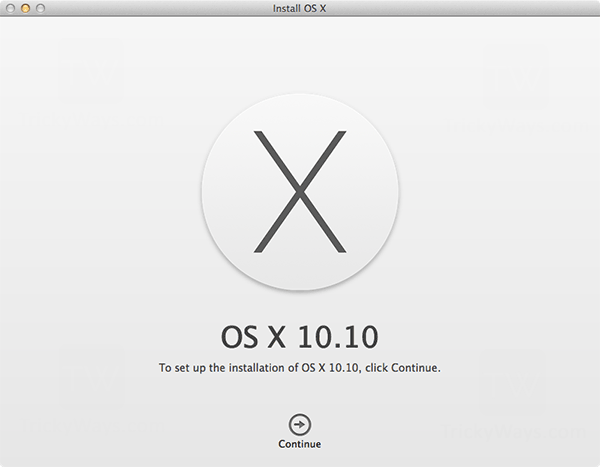
On the next screen you need to select the OS X Yosemite partition that you just created. Click the “Show All Disks…” button and then select the partition “OSX1010” that we create above in create partition steps. Make sure you select the correct partition, once done click the Install button.

This will start preparing your Mac to install OS X Yosemite on separate partition, and after sometime this will restart your Mac. After rebooting the actual OS X Yosemite installation process will starts, Follow the on screen instructions to complete it and this will take about 15-20 minutes to complete the OS X 10.10 installation.

Mac Boot Option: OS X 10.10 and OS X 10.9
Now you have dual boot OS X Yosemite and OS X Mavericks on your Mac. You can choose which OS X version you want to run on Mac start-up. Just hold-down the “alt or Option” key from keyboard when you turn you Mac On. This will ask you to choose drive to boot your Mac from.
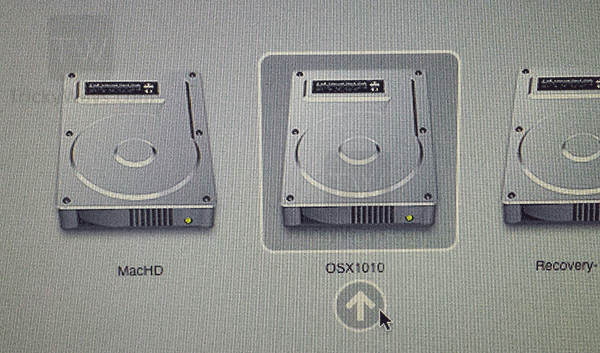
OS X Yosemite is in Beta stage and you may find some bugs and missing new features in it. Follow us to keep getting updates related to OS X and other Apple stuff.