Sometimes there are few unwanted third-party software or Windows 10 apps that causing battery drainage faster. Windows 10 includes new Battery Usage section which helps you to identify and analyze the apps that consuming most of the laptop battery. Just like battery usage section available in iOS or Android device that show battery usage by apps, thanks to Microsoft for adding this one of the new great feature in Windows 10 that is a part of ‘Windows 10 Battery Saver’ but that was originally part of Windows Phones.
Battery Used by Apps or Hardware
To know the battery usage by different built-in Windows apps, third-party installed software or hardware including system, display, WiFi, etc of your laptop, open battery use section by following these steps.
- Open Windows 10 system settings window, Press shortcut Windows+I from keyboard and then click System from settings screen. Select “Battery saver” option from left-panel, In the Battery saver screen you will see an overview of you battery like Battery life remaining, estimated time etc.

- Click on “Battery use” blue text and you will get the list of all the apps that are using you battery. You can check 24 Hours, 48 Hours or 1 Week battery usage status by selecting drop-down menu.
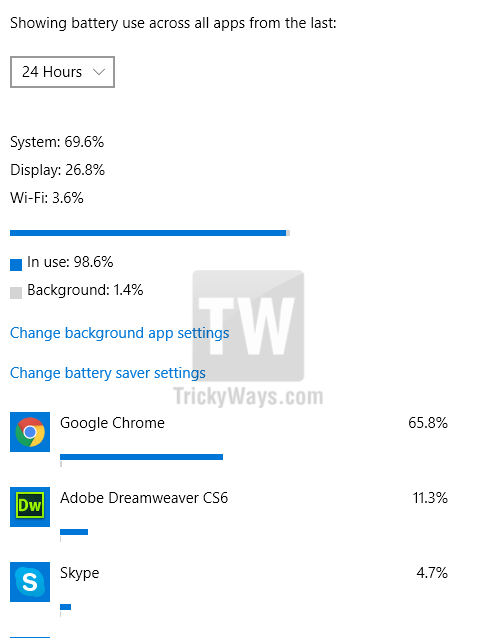
- You can also check battery usage status of any individual app. Just click on any app and select details. You will get that app status and in some apps details you will see ‘Allow this app to run in the background’. It’s up to you to disable or enable it. Disabling is the best option if you want to save your laptop battery.
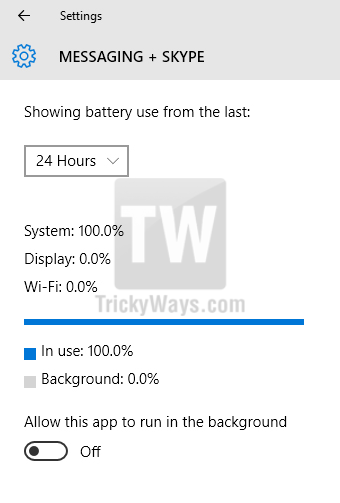
How to Maximize Windows 10 Battery
We already post a guide to setup Windows 10 battery saver option to get maximum from laptop’s battery After analyzing software, apps or hardware battery usage you can learn to stretch laptop’s battery life.