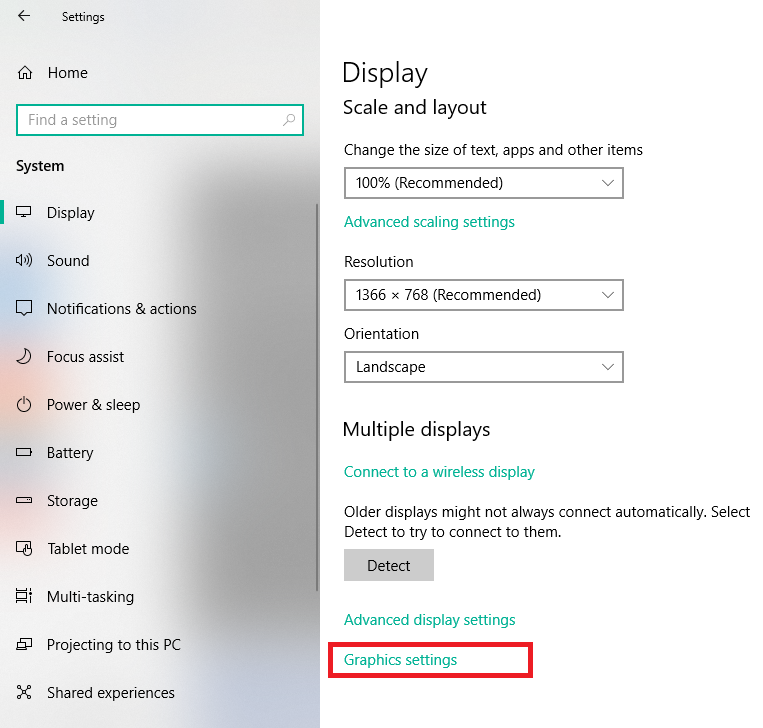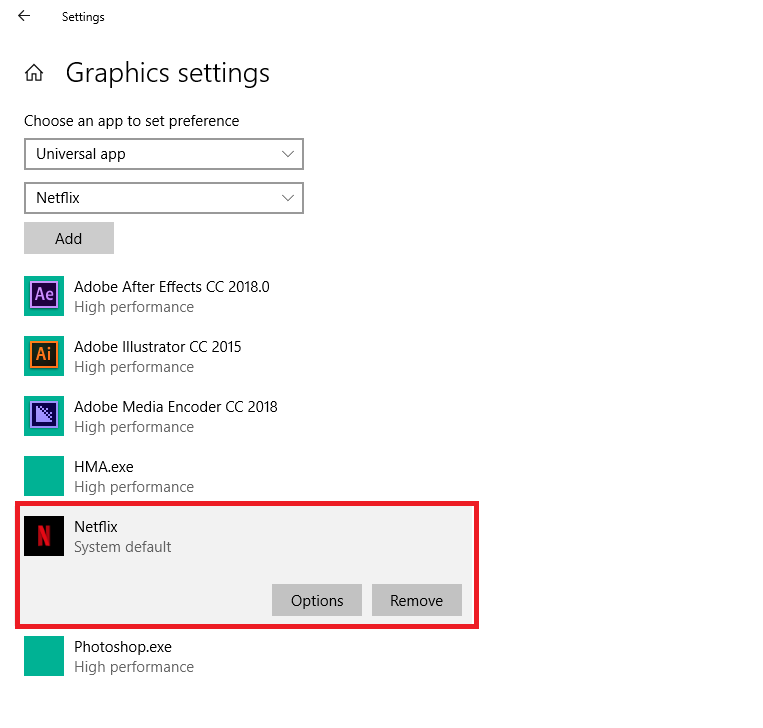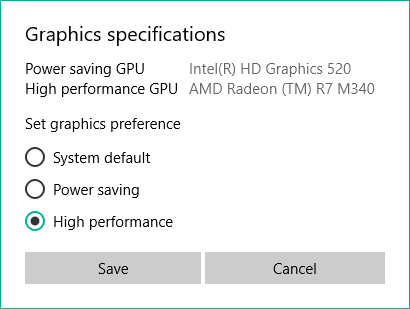Netflix is a very popular app nowadays to stream online movies, tv serials and more. You can stream online your favorite videos on Netflix using any browser but Windows 10 provides a native app for that for their users.
Windows 10 Netflix app errors
You may see many kinds of errors while opening the Netflix app in Windows 10.
- App stopped working
- Black screen when you try to play any video
- Stuck on loading screen
- System configure update
- No sound just the video.
In this situation, you may get angry but don’t worry we have a very simple solution for you. Before we get going you must have to update your Windows to the latest build, also check the video card drivers are up to date or not. Just follow the steps below to solve your Netflix app not working.
Try these steps before going towards troubleshooting:
- Restart your app.
- Check your system Date and Time is correct.
- Check your internet connection is working or not.
- Try to restart your computer and then try to run it again. If none of the above works
Recommended:
- Fix Windows 10 Wi-Fi Problem: No Wireless Internet
- How To Fix Windows 10 Not Booting After Update KB4100347
How to Fix Netflix app not working in Windows 10
1) Let Netflix app to use the GPU or Graphic Card
- In Windows 10 you can give an access to the Netflix app to use the GPU or Graphic Card for better performance. Now navigate to All settings > System > Display. Now scroll down at the end of the page and you will see “Graphics Settings” click on it.

- Now select “Universal App” from Choose an app set preference, then select and click on Add to add Netflix app from the second option.

- Its GPU settings will be system default after adding. Now click on Options after clicking on the Netflix app.

- Here set graphics preference to “High performance” and click on save.

2) Install the latest version of Silverlight
Updating Silverlight may also solve your problem because Netflix uses Microsoft Silverlight for streaming in Windows 10. You can also manually download and install Silverlight from Microsoft official website.
3) Update Graphics Drivers
Check your graphics card drivers are up to date or not. If you have only one graphics card in your system then you have to go to Device Manager and select the graphics card properties in Display adaptors option. Here in Driver tab, click on Update Driver.

If you have two graphics card in your system, one will be Intel HD and the second may GeForce or AMD. Then download the driver for GeForce or AMD card manually from their official websites.
4) Reset the Netflix app
Windows 10 new feature reset app also help to solve many problems. It reset the app to its default state. To do this simply goes to All Settings > Apps > Apps & Features. Then scroll down to find Netflix apps and click on it > Advanced options > Rest.
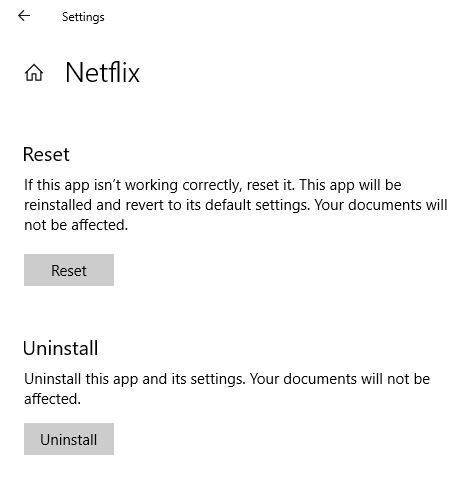
5) Reinstall or Update your Windows 10 Netflix app
Update your Netflix app from Windows 10 store if available and check if the problem is solved or not. If not then reinstall the app.
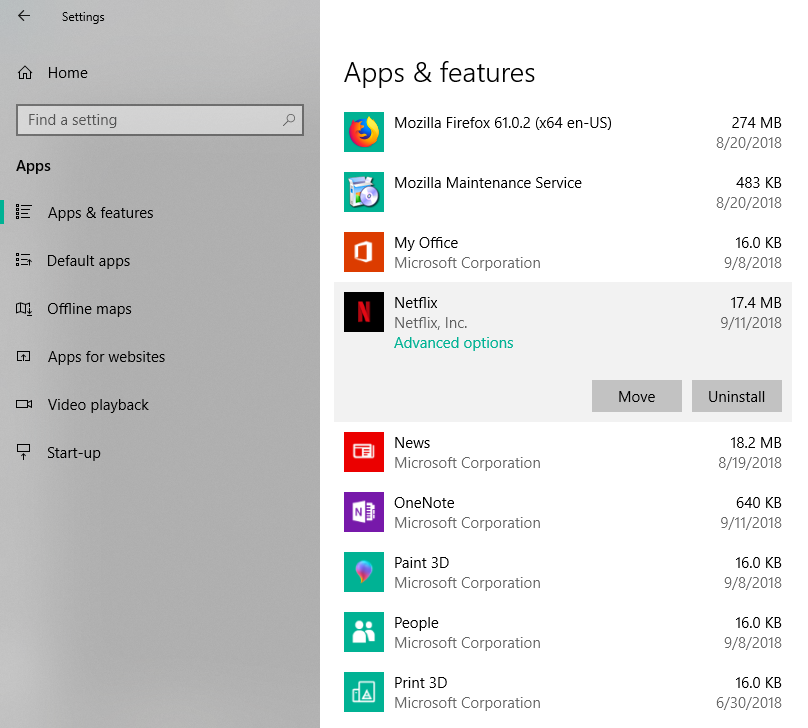
6) Fix Netflix app by deleting mspr.hds file from Windows
Netflix streaming is a Digital Right Management (DRM) protected. It uses Microsoft PlayReady to stream that DRM contents. This DRM file is known to cause streaming malfunction. But it can be solved by deleting this file and by deleting it will force Windows to create a new mspr.hds file.
- Navigate to C:\ProgramData\Microsoft\PlayReady and delete all the mspr.hds files.
- Now go to C:\ProgramData\Microsoft\Windows\DRM and also delete mspr.hds files from here.
- After deleting those files, restart your computer and open the Netflix app again.
7) Reset Windows 10
If Netflix app still does not work, then try to reset your Windows settings. Don’t worry it will not harm your personal data. To reset all the Windows settings follow this guide: How to Reset your PC Windows 10.
We hope your problem will be solved after trying the above steps from 1 to 7 or you may be a lucky one who will be able to solve this problem after trying a single one of them. If any case, you still in the trouble feel free to contact us through comments.