Minecraft is a very popular game nowadays, In this game, you can create anything that you can imagine. its paid game but you can try this free of cost as a trial version. You might be here if your Minecraft not updating to the current version.
Many users reported that their Minecraft version is lower than the latest version and they can’t update their game. They check almost every possible solution proved on the internet but nothing solves the issue.
I have researched this topic and found no answers, my Minecraft is in version 1.12.28 as of right now and yet version 1.14 is out and I have tried to update it but it said there were no updates, I restarted computer, no updates, I have checked all my setting nothing wrong and I have even re-downloaded the game, deleted it completely then reinstalling it and it is stuck, can someone please help me because I’m missing out on like 1 year worth of development.
Minecraft windows 10 edition… never had problems updating… friend’s are on 1.9.0 while mine is stuck on 1.7.1 and I just cannot update it. It won’t update my phone, tablet and my laptop using the same account. Are there any reasons to this? And can I fix it?
Advertisement
How to fix Minecraft not updating
There several possibilities available which we will discuss here and try to solve this error. Follow the instruction carefully.
Update from Microsoft Store
If your game is not updating then try to update it from directly Microsoft store. To do this, simply open the Windows Store and click on 3 dotted see more option from the top right corner of a store window and select Download and Updates.
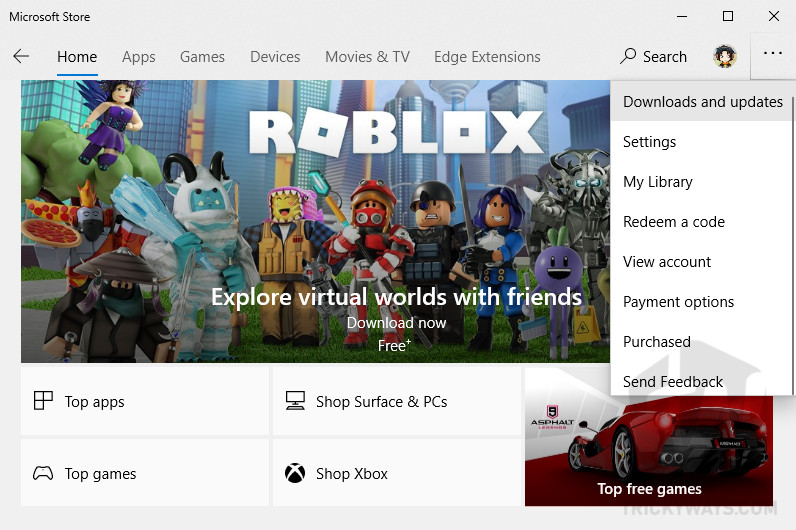
Now click on Get updates blue colored button and wait to check the updates if available.
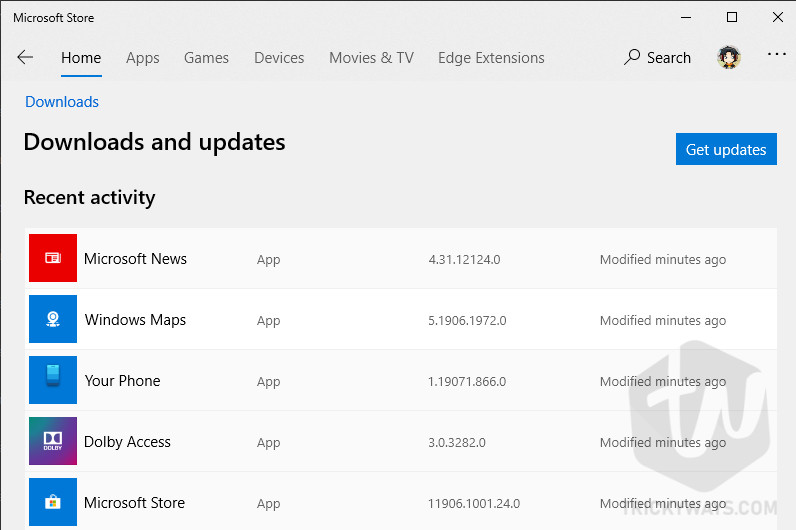
Reset Microsoft Store settings
It may also happen due to something wrong with Microsoft store settings. Resetting Microsoft store settings may also help you to solve this problem.
To accomplish this, press the Windows key and I key from your computer’s keyboard and then click on App.
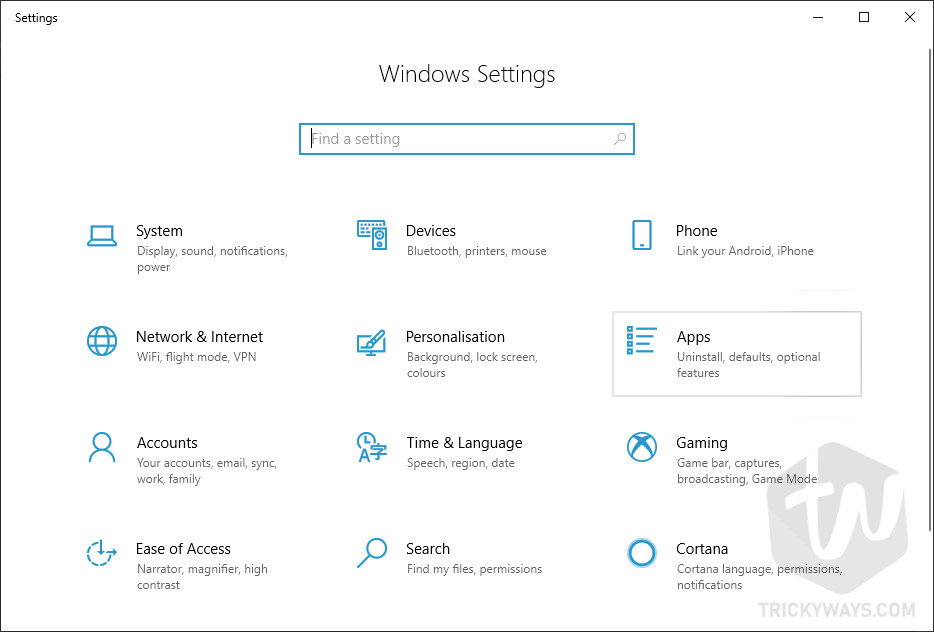
Now find the Microsoft store from the list given or simply type Microsoft store in the search field.

Select the Microsoft store app after searching and then click on advanced options.
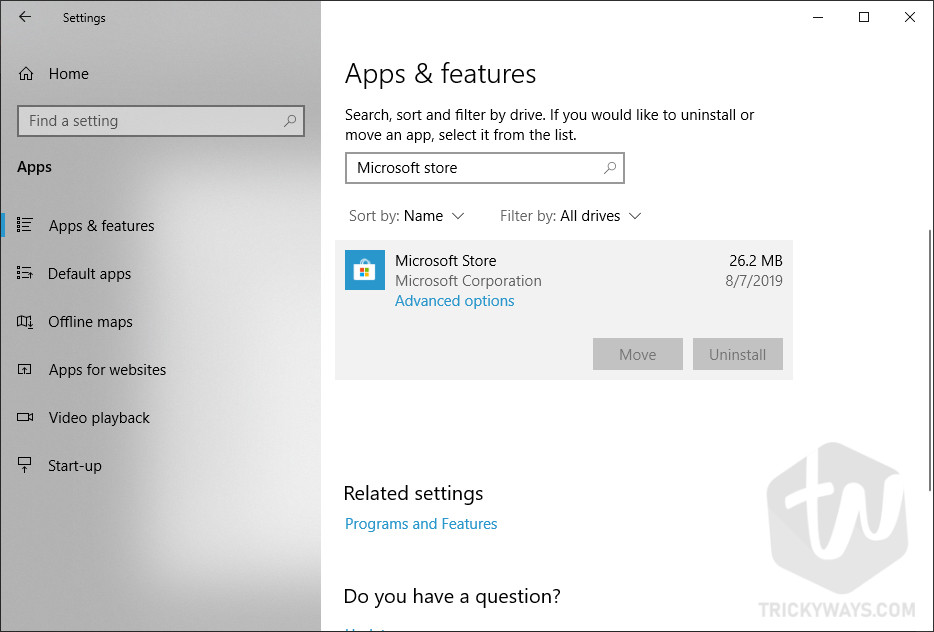
Now scroll down until you find the Rest option section and click on the Reset button.
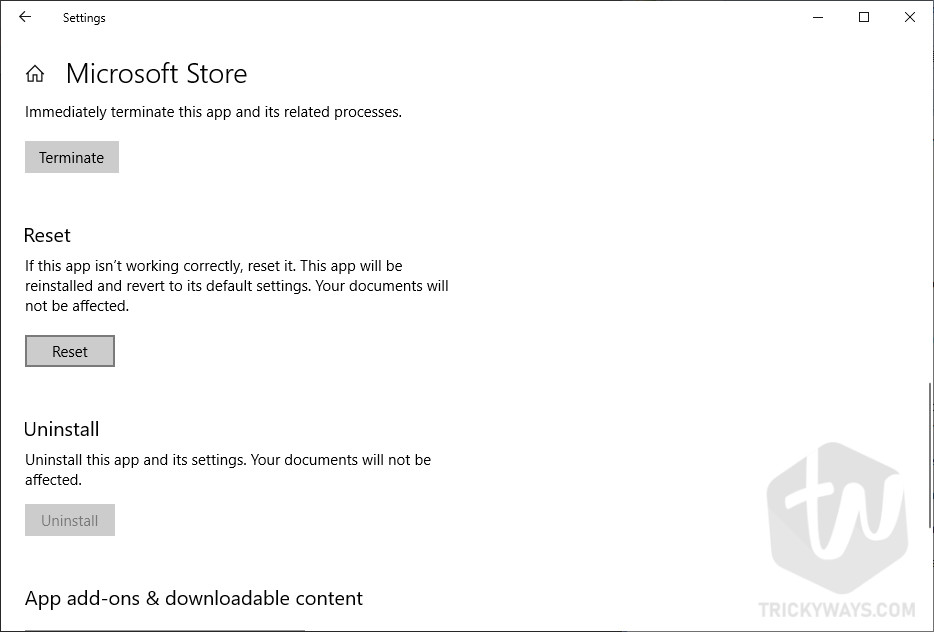
Update your Windows
If any of the above methods are not working then try to update your Windows because the latest version of Minecraft might need some files which are on Windows 10 latest version. Simply press Windows key and I key from the keyboard, then click on Update & Security.
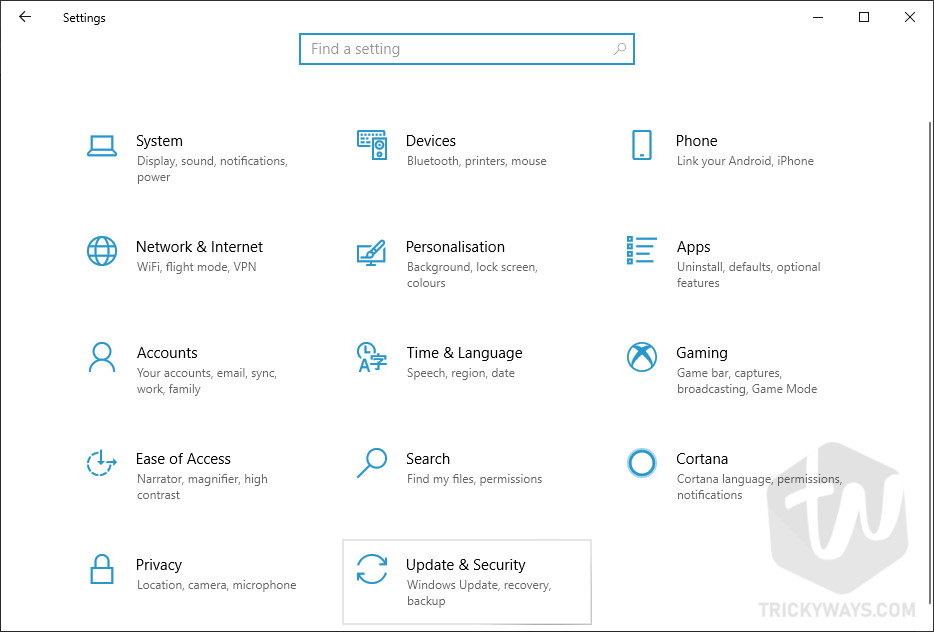
Now click on Check for updates and let the Windows do the rest of the work.
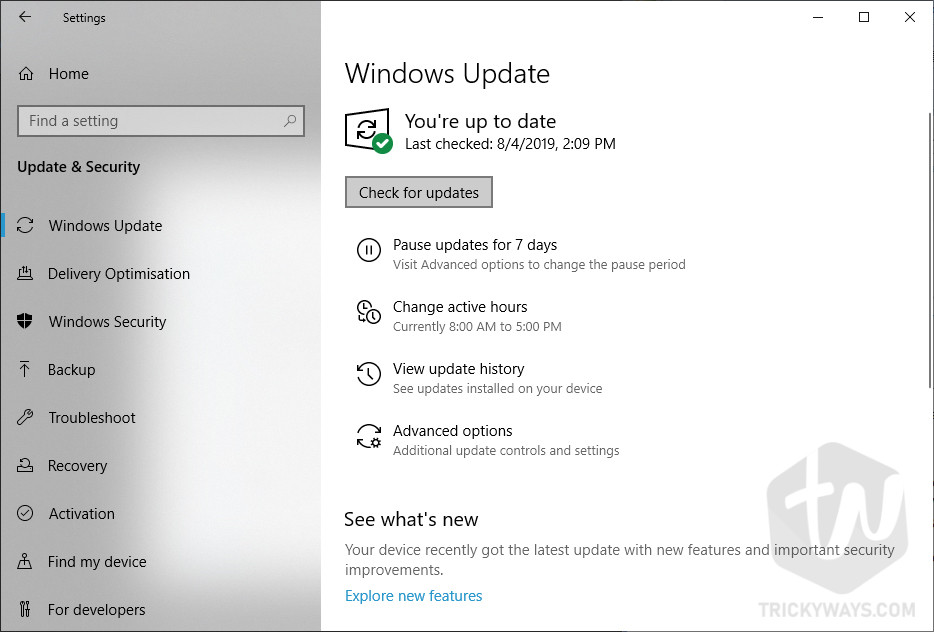
Did any method help you to solve the updating problem with Minecraft? Please do share your experience below in the comments.
Doesn’t work >:(