Here is how you can set up a personal hotspot on your iPhone & iPad to share your cellular data as WIFI with your friends or family.
Another day, another article to share with our iOS blog leaders. One more basic feature to discuss which is in our use in our daily lives. Today, we are going to talk about Personal Hotspot & how-to setup on your device. If you are one who has enabled the personal hotspot but still it’s not showing on other devices then you are the right place where I have solved the issue at the end of this tutorial.
First of all, we are going to teach you the proper way to set up the personal hotspot on your iPhone & iPad. Also, you can use your Mac to share the internet with the help of Bluetooth. Let’s get started.
Normally this feature is available on every iPhone but the iPad which has a cellular connection available can avail of this feature. If you have an iPad with WIFI chip only then you are one who will receive the connection, not possible to share as a personal hotspot.
See also: Sharing files between iPhone and iPad
Share Cellular Data as WiFi on iPhone & iPad
There are simple steps to share your cellular data as WiFi connection with other devices of yours, family, or friends. Follow the simple steps on your iPhone or iPad.
- On your device go to Settings.
- Go to Personal Hotspot
- Enable ‘Allow Others to Join’
- Create your own WIFI Password.
- Now, other users can connect to this network.
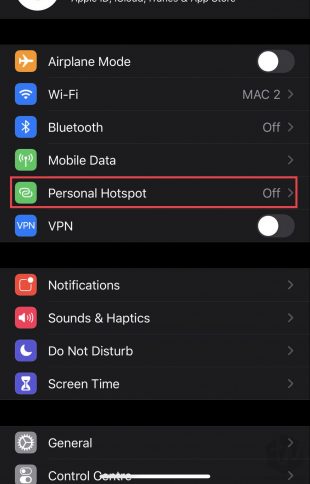

That’s very simple. But, make sure you have enabled cellular data on your iOS or iPadOS device which is the basic need to set up personal hotspot on your device.
Now there are different ways to share the connection with the other device. You can use WIFI, BLUETOOTH, or USB & prefer which suits you the most. Here’s how you can set up anyone.
See also: Track data usage on iPhone or iPad
Share Personal Hotspot as WIFI
This is the most option usually people look for. So, if you want to share the personal hotspot as WIFI just follow the above-given steps & setup it as WIFI connection. Make sure to wake the screen unless the other device has connected to this personal hotspot.
Share Personal Hotspot as Bluetooth
You can also use the Bluetooth connection to connect other Mac, PC, or third devices. If you want to join a device that is running iOS or iPadOS you should try WIFI connection to join it.
On other devices, just go to Bluetooth connectivity and pair the device which is sharing this hotspot connection. That’s it.
Share Personal Hotspot as USB Connection
If you don’t want to show anyone this connection or just want to share it with your macOS running device then you can use a lightning to USB or Type-C to lightning cable. To connect your iPhone or iPad and share the connection to your Mac just connect it, setup hotspot, & trust it.
https://www.youtube.com/watch?v=NToTQfrdNHg
That’s all about today, but there is one thing you need to know about troubleshooting connection. Also, users who ask the iPhone hotspot is enabled but not showing on other devices so here’s a solution for you. Just go to Settings > Disable Personal Hotspot, WIFI & Bluetooth separately. Now come back to Personal Hotspot and Enable it again. A pop-up will appear on your device. Choose & apply the method you want.

I hope you have learned how you can setup & use Personal Hotspot on your iPhone or iPad. Keep visiting us for more tutorials on iPhone, iPad, or Mac. We also send notifications to your device if you subscribe to our newsletter. Signing out, Peace.