You might not like Windows 11 automatically adapting screen brightness. If you want to stop Windows 11 to change display brightness automatic then in this guide you will see different ways to disable changing display brightness in Windows 11.
The ambient light sensor in your Windows 11 device is responsible for calculating the light around you and then helping Windows adjust the screen brightness accordingly. The display is the main part of your device that consumes lots of battery and that’s why auto-adjusting brightness is good. But, sometimes it’s annoying and you don’t want to allow changing screen brightness automatically.
Disable automatic brightness via Settings app in Windows 11
- Press the
Windows+Ikeyboard shortcut to open up Windows Settings or select theSettings iconfrom the Start menu.

- In the Settings window, select the
Systemoption from the left panel and then select theDisplayoption on the right side as shown below.

- Here, you can see the
Brightnessoption under theBrightness & colorsection. Click the arrow on the right of this Brightness option to view more related settings.

- Simply uncheck the option
Help improve battery by opetimizing the content shown and brightness. On your computer, you might see another option related to auto-adjust brightness you should uncheck this option too.In case you didn’t find any options in this section then try the next method.

Disable auto-brightness from Intel Control Panel
- Click the upward arrow in the system tray at the right-bottom corner of the screen and then select the Intel Graphics icon and then click Graphics Properties.
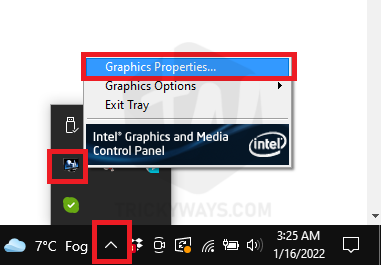
- This will open up the Intel Graphics Control Panel. Select the Power option from the control panel. Your Intel control panel window may be a little different. Just find the Power section and open it.

- Now, make sure you have selected the
Batteryin thePower Sourceoption and then uncheck the option related to display power saving. As you can see below in the screenshot I uncheck the Display Power Saving Technology option.

Was that helpful?
Please do leave a comment and even if you have any questions use the comment form below and we will happy to answer it.