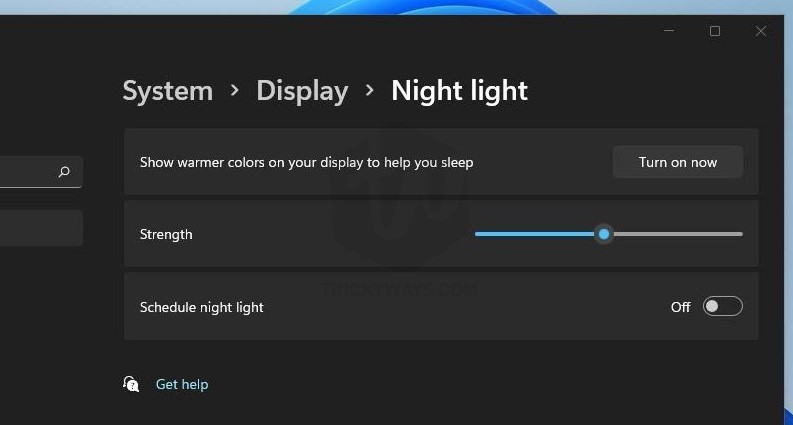Dark Mode? Yes, it’s saving your eyes. Have you ever been working late at night or in a room without lights? The white background of the Operating system UI, browser, and word processor keeps stressing your eyes. If you spend more time on the screen then Dark Mode is for you. In this guide, you will learn how to turn on dark mode in Windows 11. Most of the famous web browsers, Desktop or mobile applications do have dark mode options. So, if you have changed dark mode in Windows 11, the installed apps or browsers may not pick the operating system settings. If this is the case then you need to look for the dark mode settings in the app or browser.
In this guide:
Dark Mode vs. Light Mode Windows 11
Usually, you see dark color text on the light color background and when you turn on the dark mode it will make the text white and the background dark. Here you can see the screenshots of dark and light modes from Windows 11.
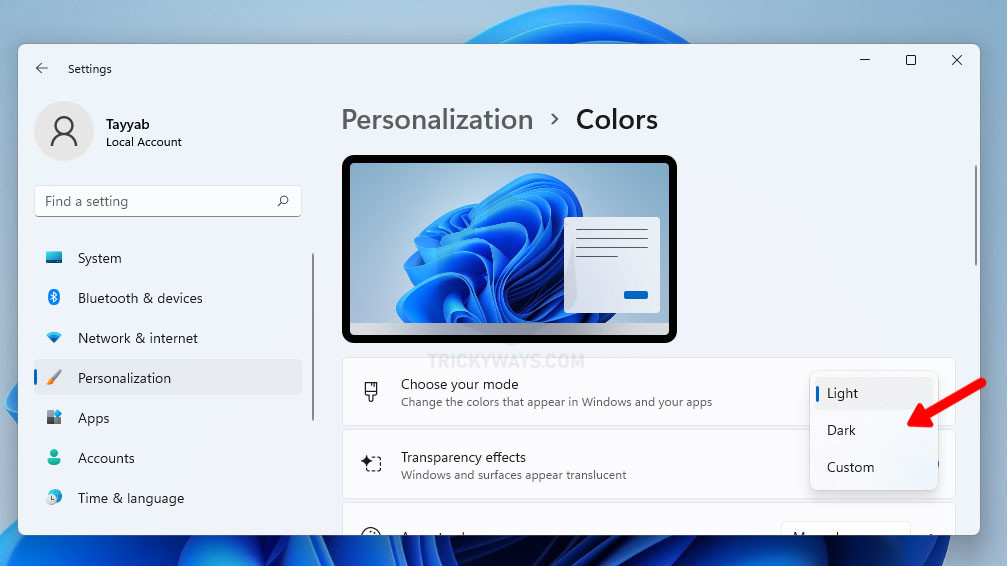
Light Mode – Windows 11
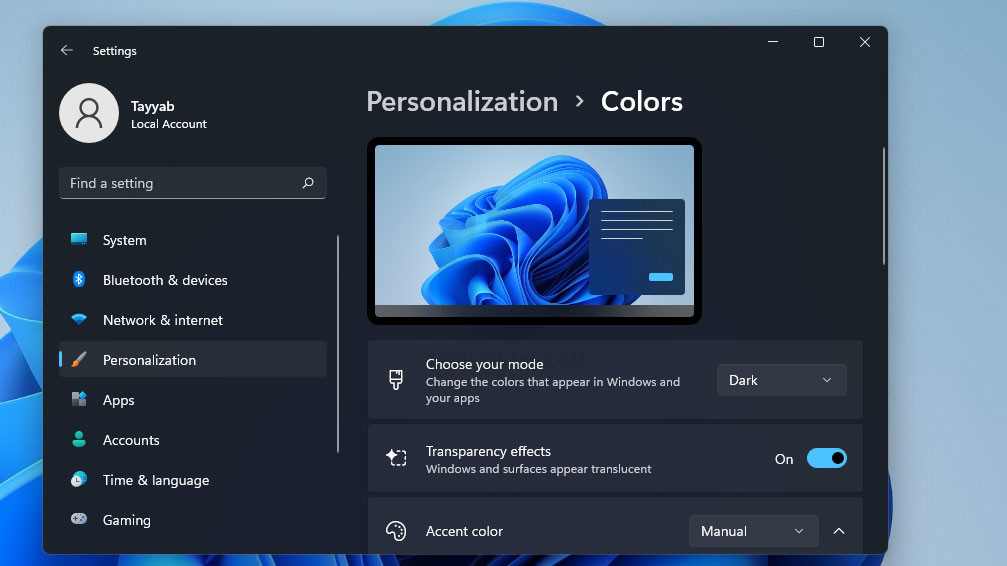
Dark Mode On – Windows 11
See Also: Turn on Dark Mode WhatsApp
How to turn on Dark Mode in Windows 11
- Open up the settings, press Windows + I, or right-click on the Start button and select the Settings option.

- Next, select the
Personalizationoption from the left side. Scroll down a bit on the right side and selectThemesoption.

- Click the Color option as you can see below in the screenshot.

- On the next screen, change the Light mode to Dark mode from the Choose your mode option.

- Once you select the Dark mode here is what it looks like.

Windows 11 dark mode customization options
- On the same screen from where you selected the Dark Mode option. Under the Accent color section, you can choose different colors and this color can reflect on all the Window’s Titlebar, borders, Start, and taskbar.

- Once a different accent color is selected, scroll down a bit and you can apply this color to Start, Taskbar, Windows Title bars, and borders as well. Just turn on the switch to apply the color.

Windows 11 Night Light Feature
The Dark Mode and the Night Light mode feature can be used together. Night Light mode is a Windows feature to filter blue light. This feature slowly changes the screen’s blue tones during the daytime and makes the screen warmer orange tones at night. You might not notice the screen tone changes because this process is so smooth. You can check the difference by turning the Night Light feature On or Off.
Now, let’s see how to use the Night Light mode in Windows 11
How to turn on Night Light Windows 11
- First, we need to open up the Display settings. So, Right-click on the Start button and select the Settings option.

- Select the System option from the left side and then select the Display option on the right side as you can see below.

- Here, Click the switch on the right side to turn the Night light On.

- To adjust the strength of the Night light, click the arrow on the right side.

- Now, using the Strength slider you can adjust the Night light.

You can also schedule the night light, turn on the switch, and then set the timing when you want to turn on and off the night light.
Was that helpful?
Please leave a comment below if this guide was helpful or even you have any questions.