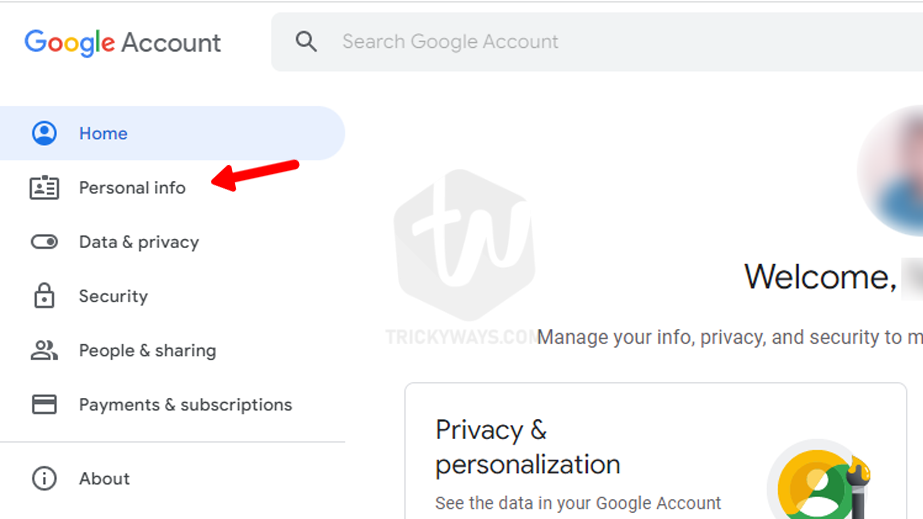Google Meet uses the same name as you have on your Google account. Changing the Google Meet display name is the same as modifying the Google account name. In this guide, you will learn to change the display name on Google Meet from the website and on Android phones.
In this guide:
Advertisement
How to Change Your Name on Google Meet using Web Browser
- Using your favorite browser on your PC, Mac, iPhone, iPad, or Android device you can complete the task very easily.
Go to myaccount.google.com and log in using your account name and password.
On the left side click the Personal info option.

- On the next screen click the arrow in front of the Name as shown below in the screenshot.

- Here, just enter your First and Last name and hit the Save button.

Now, you have successfully changed the display name of Google Meet using a web browser. You can do that on any device like your PC, Mac, iPhone, iPad, or Android device.
How to Change Your Google Meet Name on Your Android Device
- If you are a user of an Android device then you can change your name directly from the Settings app.
On your Android device Tap the Settings app icon.

- Find the Google option in the Settings and Tap to open it.

- Next, tap the
Manage your Google Accountbutton shown below.

- Under the Personal Info, you can Tap the Name to modify it.

- On the next screen enter the desired First and Last name and tap the Save button to complete the changes.

How to Add or Change Your Google Meet Nickname
- Click the
Go to About melink to modify the Nick Name for your account.

- Click the arrow on the right side of the Name text box.

- On the next screen click the Edit icon next to the NICKNAME

- Enter the preferred Nickname you want and hit the save button to save and change the Nick Name.

Was that helpful?
Leave and comment if you found this guide helpful or even if you still have any questions.