Want to delete a few pages from your PDF file? Well, it’s really a task without installing any application on your Windows. What you need is the Microsoft Edge browser which is built-in with Windows or Google Chrome. So, let’s see how to remove the specific page(s) from a PDF file.
To remove the page(s) from a PDF file, we can use either the Edge or Chrome browser. both browsers are capable of opening and allowing you to view PDF documents’ content. We will open the PDF in the browser and using the print function save the new PDF excluding a few pages from it.
Remove Pages from a PDF using Edge or Chrome Browser
- First, open up the File Explorer and locate the PDF file. Simply, right-click on the file and select
Open Withand then select the Microsoft Edge or Google Chrome browser from the menu.
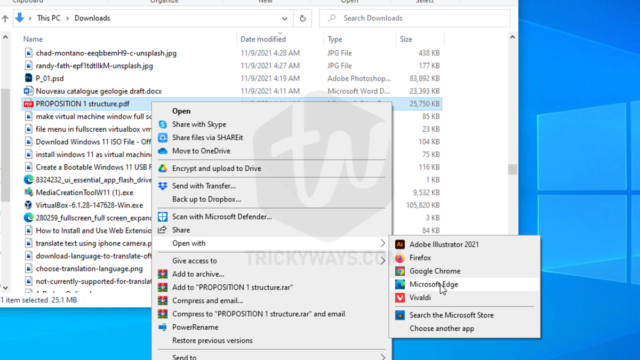
- Once the file is loaded in the browser, you can see the total number of pages in the PDF.
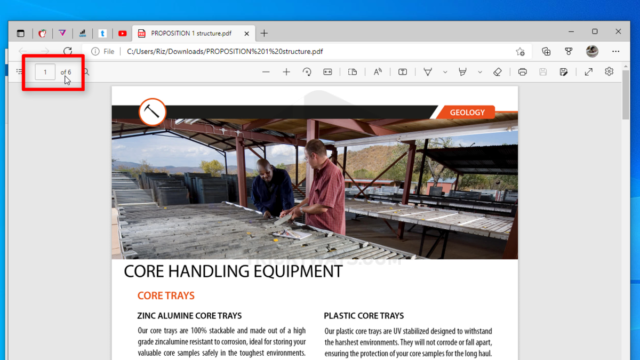 AdvertisementSee also: Edit PDF in Microsoft Word
AdvertisementSee also: Edit PDF in Microsoft Word - Hit the Print button on the header of the PDF file.
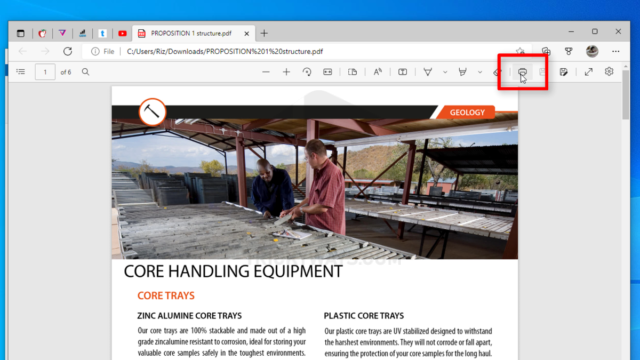
- In the print view, Select Save as PDF from the drop-down

- So, in the text field under the pages section, I will write the page numbers that I want to keep in the final PDF file.
Let’s say I want to delete page number 5 from this PDF and keep the remaining pages.In the text box enter:
1, 2, 3, 4, 6 (This will exclude the page number 5)
-OR-
1-4, 6 (where: 1-4 means all the pages from page 1 to 4, it’s a way to specify a range of pages.)
Once done hit the Save buttonFew examples:
1,2 (this will save only 2 pages in the file, pages 1 and 2, and skip all the other pages)
1, 3-6 (This will skip page 2 only and save all the other pages)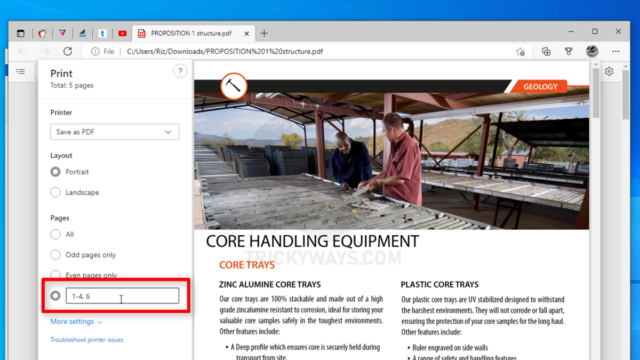
NOTE: deleting pages in a PDF file will not change the original PDF document, you will create a copy of this document excluding specific pages. - When you click the Save button it will show you a Save As window. Enter the new name of the PDF file and hit the Save button.
Was that helpful?
So, you have saved another PDF file after removing pages from the original file. If you still have any questions, I would love to answer those, please leave a comment below.
FAQs
Do I need to install any application for this?
No, you can use Windows built-in Microsoft Edge browser.
Will it change this original PDF file?
No, it will make another copy of the PDF document without specific pages.