Usually, when you want to sleep, restart, shutdown, or hibernate your PC, you Click the Start button and select the Power menu to choose the action. Instead of going deep into the power menu what about if you change the settings for the physical power button on your computer. You can change the power button settings to either shutdown, restart, hibernate or sleep the computer.
In this guide, I will show you to set the physical power button or your computer to quickly hibernate or shut down your PC.
Set Power Button To Shut Down Or Hibernate
- Click the Search or Start button and type Control Panel. In the search results click the Control Panel under Best match.
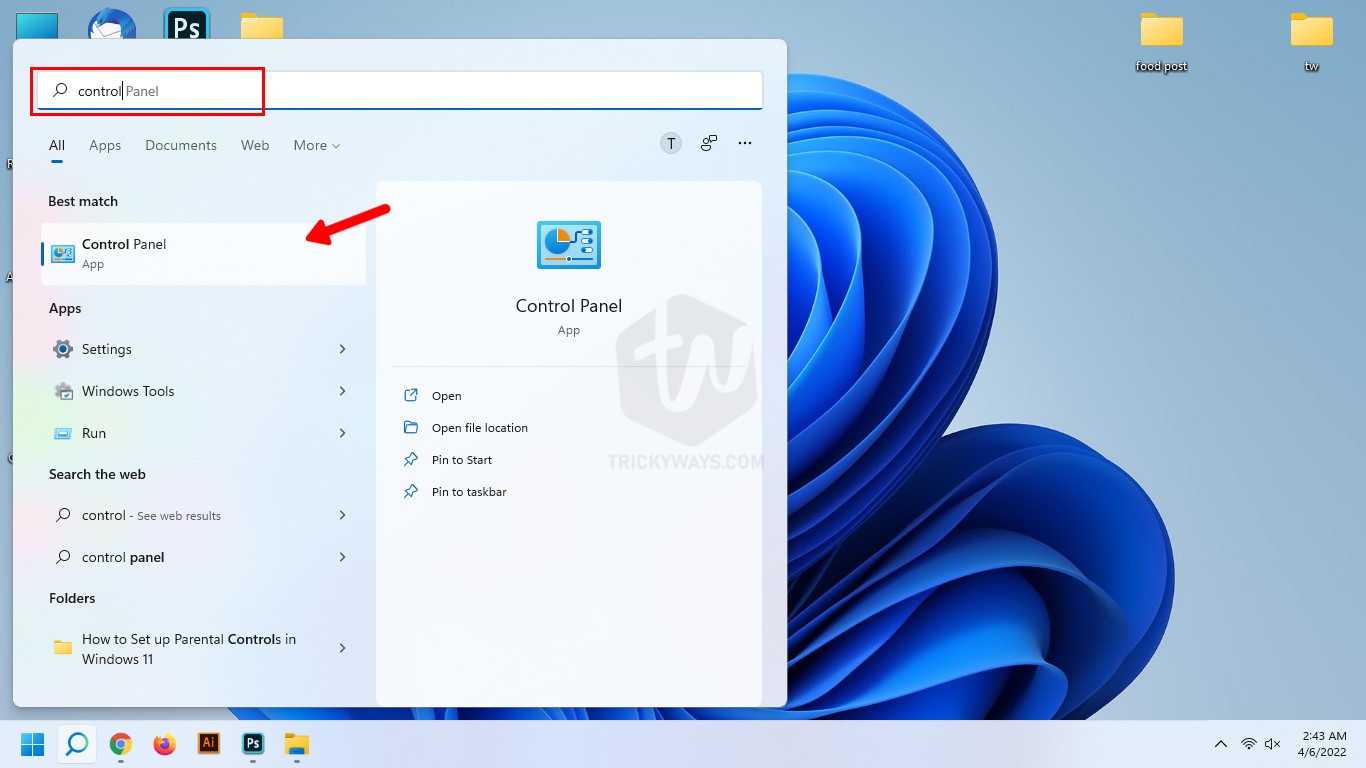
- In the Control Panel window, select the option
Small iconsto change the view. After that click thePower Optionsas you can see below in the screenshot.
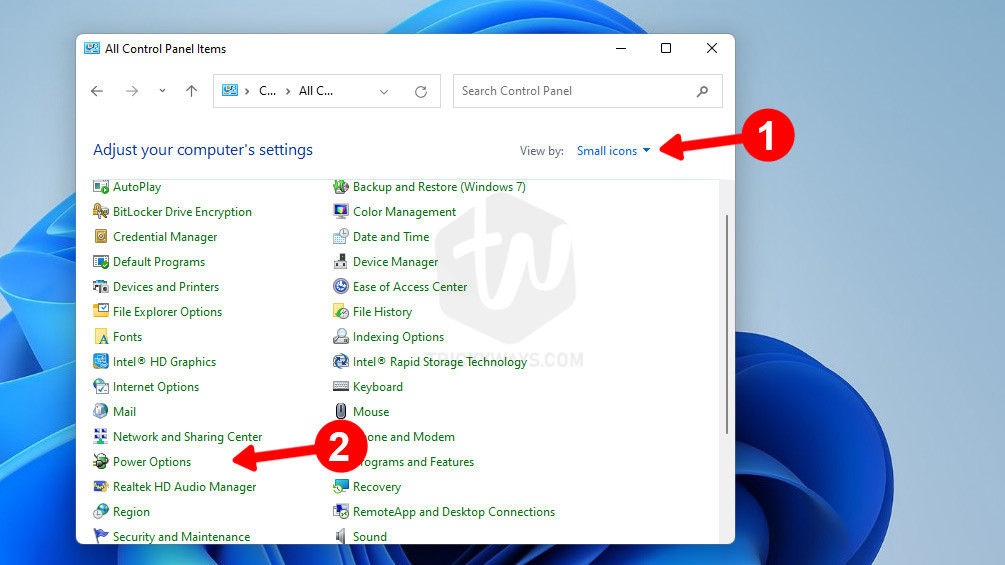
- On the Power options screen, click
Choose what the power button doon the left side.
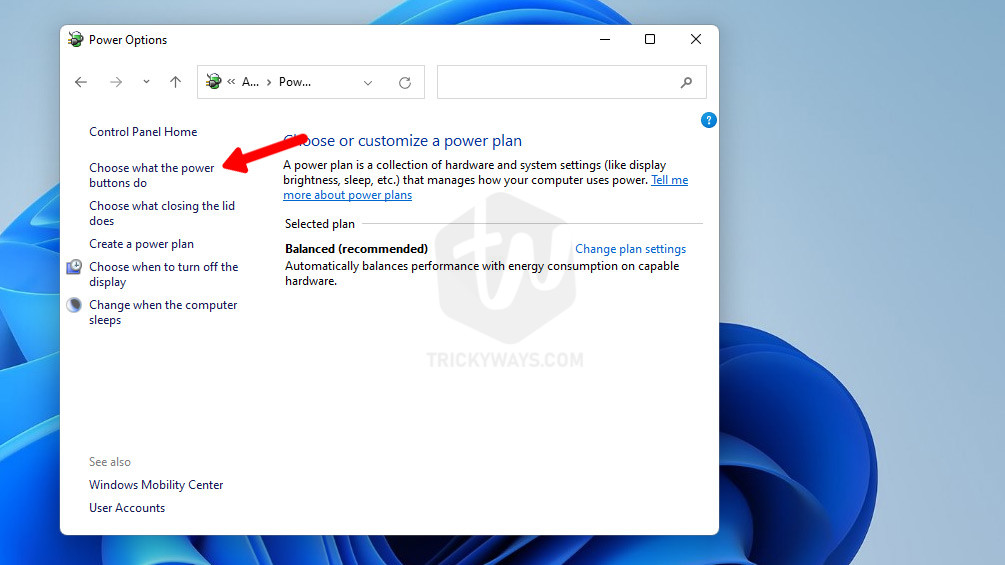
- Now, change the settings for both
On batteryandPlugged into your required settings. Like I am choosing Hibernate, (See how to turn on Hibernate option) so when I press the power button it will hibernate my PC. Click the Save changes button to apply the new settings.
You can set the following options to your physical power button computer: Do nothing, Sleep, Hibernate, Shut Down, and turn off the display only.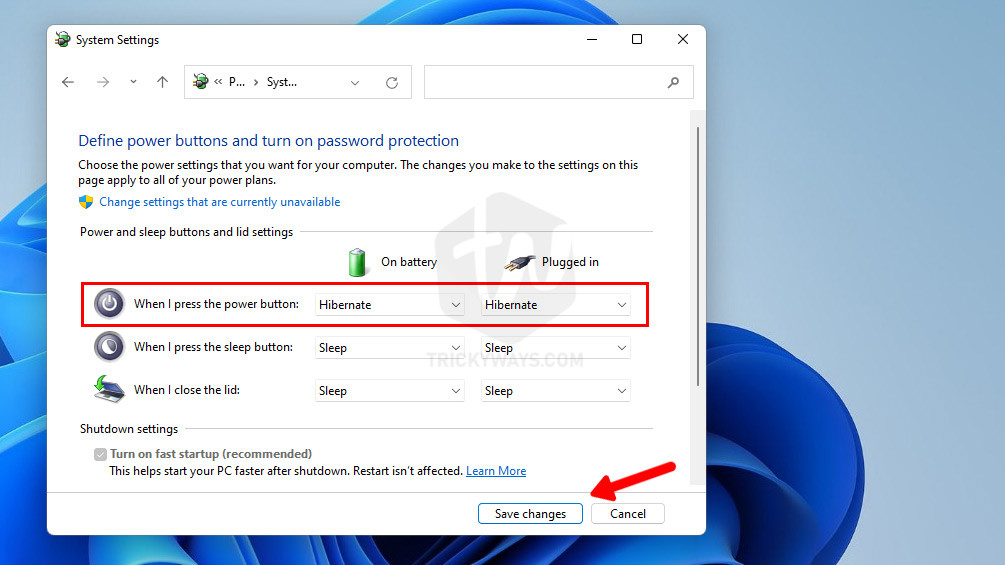
See also: Auto Hibernate laptop when the battery gets low
How to Keep running the laptop when you close the Lid
You have successfully set the power button action to shut down when running Windows. You can also set different actions for the Sleep button (If you have any) or the Lid action when you close the lid of your laptop.
Let’s say you want to keep running your laptop even if you close the Lid. Just set the Do Nothing option next to When I close the lid under On battery and Plugged In.
Was that helpful?
Did you learn something or if you still have any questions please leave a comment below.