Want to add Gmail account to Outlook 2007? In corporate environment, we all know that Outlook is the king. On the other hand there comes the big gun called Gmail. You can add your Gmail account to the desktop client like Outlook. But, It’s not that easy to add Gmail account to Outlook 2007.
In this guide I’m going to show you, How to add your Gmail account to Outlook 2007 so that you can enjoy the sweet Gmail using your favorite desktop client: Outlook 2007.
How to Add Gmail Account to Outlook 2007
Step 1
Sign into your Gmail account and Go to:
Settings and then click Forwarding and POP/IMAP and select any of the enable POP options.
Click Save Changes button
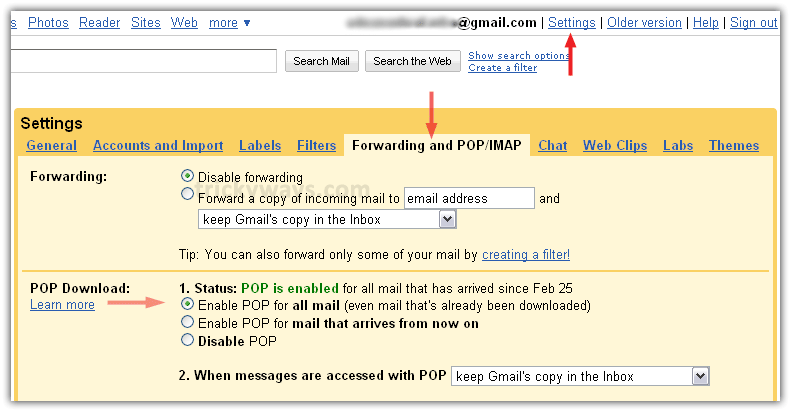
Step 2
Now open up the MS Outlook 2007 and go to:
Tool > Account Setting…
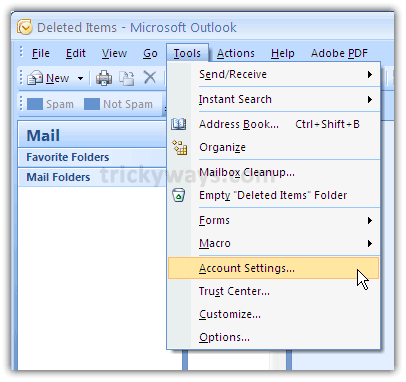
Step 3
Under the Email tab, click the New button.
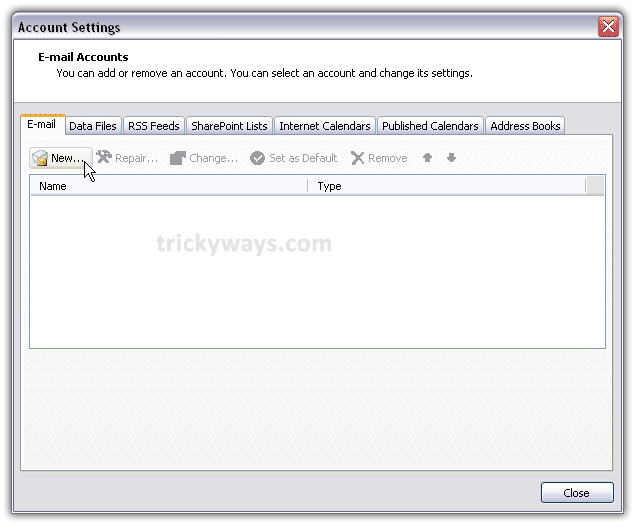
Step 4
Input the required information
*** Make sure that Manually configure server settings and additional server types option is NOT check.
Hit the next button.

Step 5
Once the Outlook has successfully configured the email server setting, go ahead and click the Finish button.
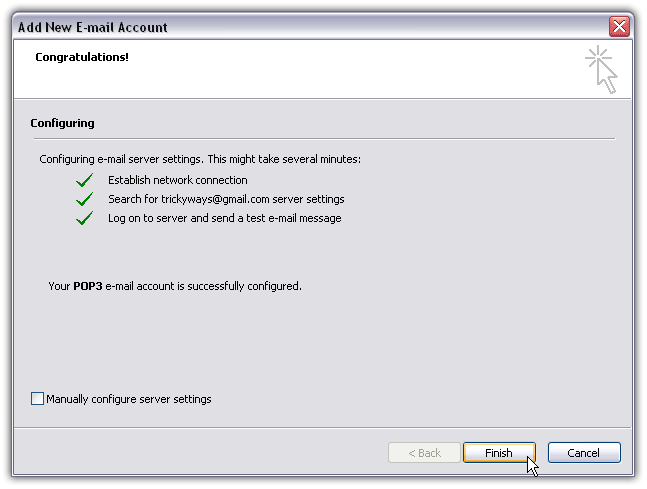
Step 6
You’ll notice that you newly added Gmail account has appeared under Email tab. Click the Close button.
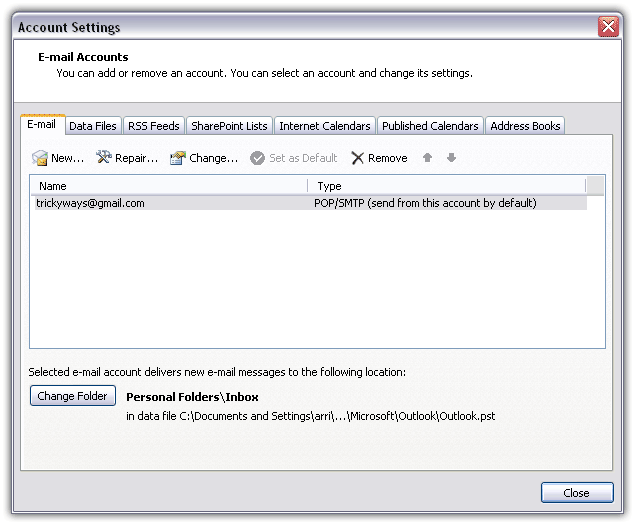
That’s it..
Go to Inbox and Click Send/Receive button and have fun using Gmail on Outlook 2007.
In case the above simple wizad doesn’t work for you, then you need to choose:
Manually configure server settings and additional server types option from step 4.
Hit the Next Button.
Step 5
Choose the Internet E-mail option and hit Next.
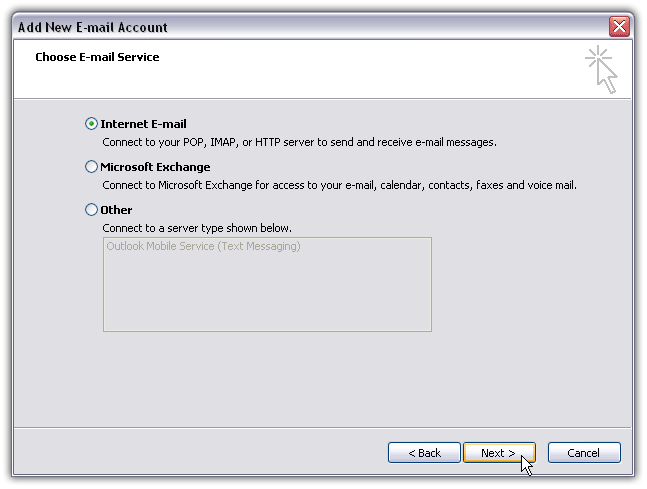
Step 6
Input the required information. and here’s the important part:
- Incoming Mail Server: pop.gmail.com
- Outgoing Mail Server: smtp.gmail.com (In case of any trouble, check with your internet provider)
Now hit the More Options button.
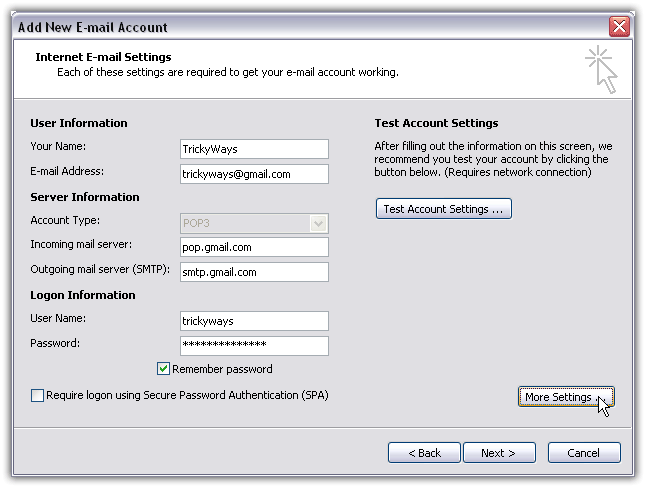
Step 7
Under Ongoing Server tab, check the My outgoing server (SMTP) requires authentication option.

Step 8
Now go to the Advanced tab and input the following details:
- Incoming Server: 995
- Check the box for This server requires an encrypted connection
- Outgoing Server (SMTP): 587
- Use the following type of encrypted connection: Auto, (use TLS if you have problems)
Now click the OK button.
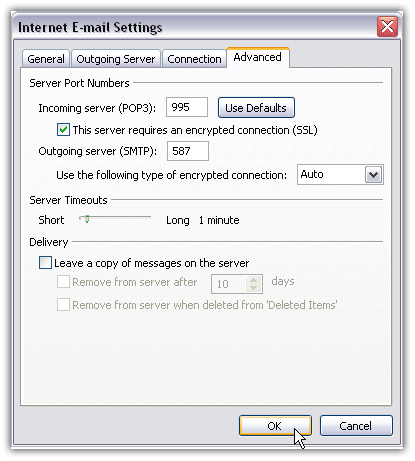
Step 9
Now click the Test Settings button. it will test your email server connection. If everything goes fine, just finish the rest of the Wizard and you are done.
Now you have successfully added your Gmail account to Outlook 2007.
I setup Gmail account in Outlook Express process is almost same, Thanks
I am beginner and thanks for helping me to add my Gmail account in outlook
I have followed your instructions implicitly many times and come to error messages when I test the connections. I am trying to set up my gmail to come through outlook 2007 on a new computer. I have used outlook at work for many years and love it. I am retiring and would love to continue to use it with my gmail account. Do you have any suggestions? I am most appreciative of any help you can give.
Thanks,
Jo-Anne
Can you tell me the error you are getting? So i can help you to setup Gmail in Outlook.
These are the error messages that I am getting:
Log onto incoming mail server (POP3): Outlook cannot connect to your incoming (POP3) e-mail server. If you continue to receive this message, contact your server administrator or Internet service provider (ISP).
Send test e-mail message: Outlook cannot connect to your outgoing (SMTP) e-mail server. If you continue to receive this message, contact your server administrator or Internet service provider (ISP).
I have tried disabling the firewall in case that was blocking me from making the connections. Again, I am most appreciative of any help you can provide!
Jo-Anne Olszewski
Make sure that POP is enabled in Gmail (see step-1)
Check you are using port 995 and encryption SSL. (see step 6, 7 and 8 carefully)
Problem persists?
try running a telnet test to determine whether the port is blocked on your network:
For Windows Vista users, you need to enable Telnet:
1. Click the Start button, then Control Panel, and Programs.
2. Click Turn Windows Features On or Off.
3. Enter administrator password or confirmation as prompted.
4. In the Windows Features box, check the box labeled Telnet Client, and click OK. (It may take a few minutes for the installation to complete.)
To run the telnet test on a Windows computer:
1. Press Windows + R keys form keyboard.
2. Type “cmd” in text field and hit enter, this will open a command window.
3. Type “telnet pop.gmail.com 995” and hit Enter.
If this command show an error then it means your network is blocking to access Gmail’s pop servers, you should contact network admin or ISP customer support department for instructions
Thanks for your support and providing complete configuration of the Outlook express. Its really helped me to sought out my problem.
Many Thanks,
Qasim..
How do I set it up, so it would bring my address book over and keep it in sync?? Is it possible??
Thanks
it’s so easy
Thank you so much