You can setup an ad hoc network between computers and devices to share internet connection, sharing documents, etc. Ad hoc network can only be wireless, so your computer or device must be wireless capable in other words must have wireless adapter installed.
 Share Internet Connection Windows 7
Share Internet Connection Windows 7
You can share wireless internet connection from PC running Windows 7 without router. If you are using Internet on your Laptop Windows 7 installed and want to share internet connection with other wireless devices then you can setup ad hoc wireless network on Windows 7 to share internet connection with wireless devices like iPhone, iPod Touch, iPad, PC, Mac, etc.
Step-1
- Click on “Start” button.
- Type
connection or networkin search box. - Click on “Set up a connection or network” search result.
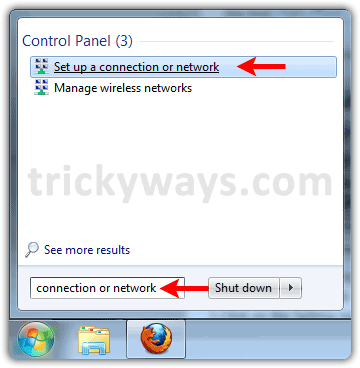
Step-2
- Scroll down a bit, select “Set up a wireless ad hoc (computer-to-computer) network” option.
- Click “Next” button.
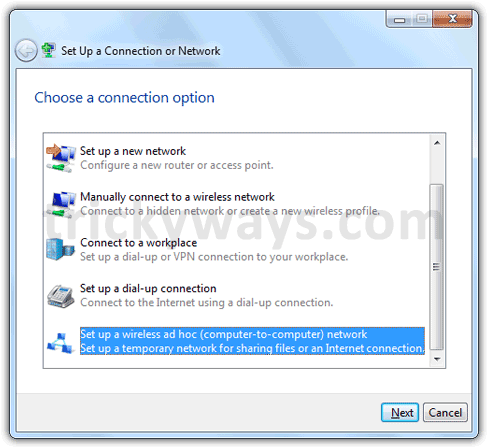
Step-3
Click “Next” button again.
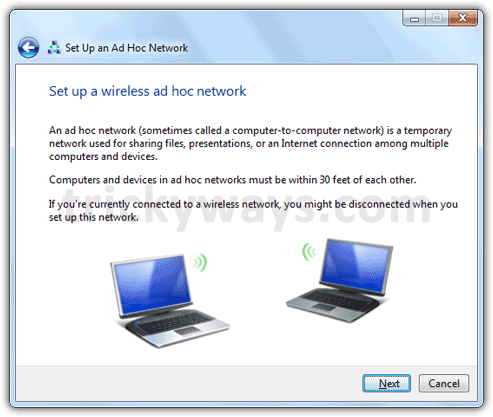
Step-4
- Enter Network name.
- Select “No authentication (Open)” option from Security type options.
- Check “Save this network” check box and hit “Next” button.
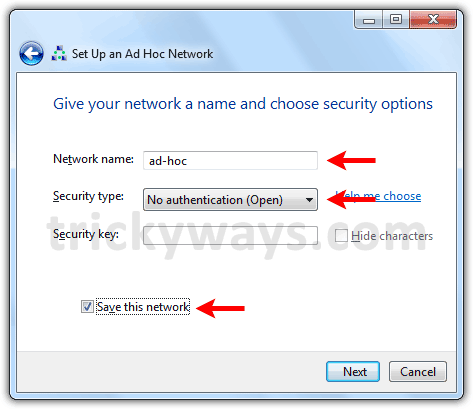
Step-5
Click on “Turn on Internet connection sharing” to start sharing internet connection.
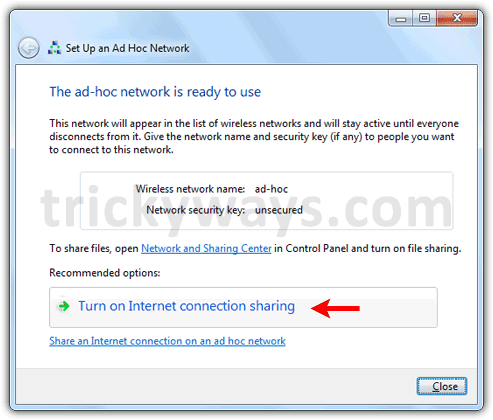
Step-6
You will see this message, Internet connection sharing is enabled, hit the “Close” button.
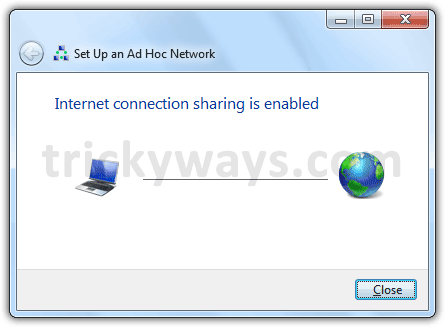
Now test the internet connection, scan for wireless connection on your any WiFi capable device like iPhone, iPad, iPod Touch, Macbook, Windows Laptop, etc.
I have tested this shared wireless connection on different wireless devices like iPhone 4, Android Phone, PC and MacBook Pro. See screenshots below.
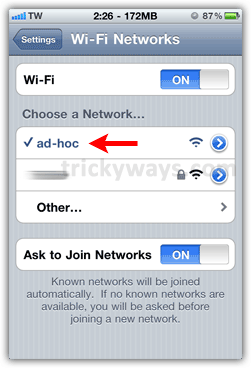
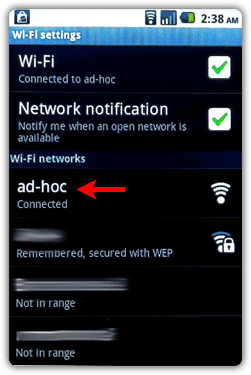
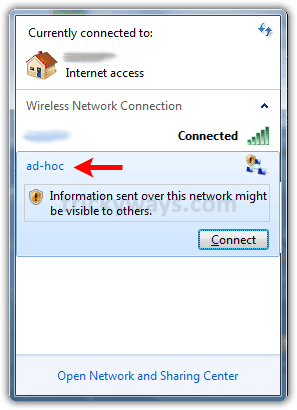
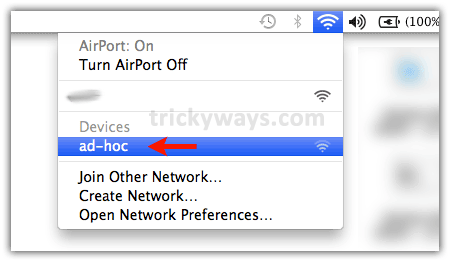
Secure Wireless ad hoc Internet connection Windows 7
To secure your shared wireless internet connection,
- click on “Start” button.
- Type
manage wirelessin search box. - Click on “Manage wireless networks” search result.
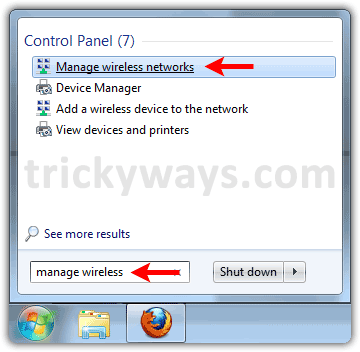
You will see all available wireless networks.
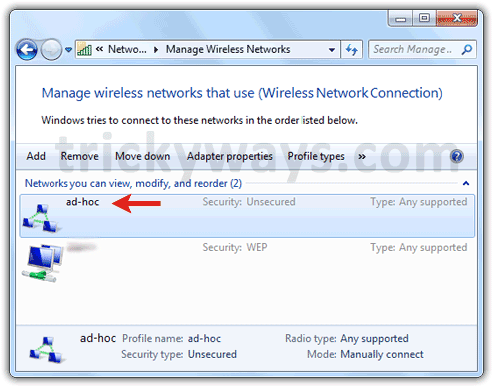
Right-Click on the wireless network that you want to secure and select “Properties”.
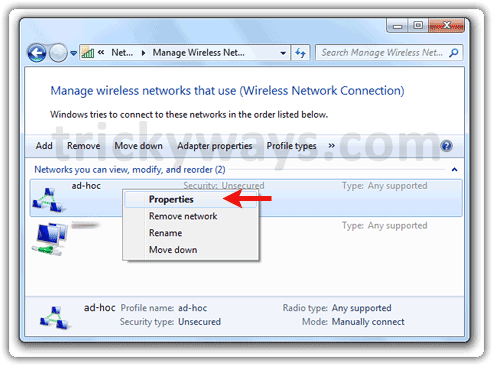
On the next window click on “Security” tab, select the “Security type” and enter the “Security key”. Click OK button when done. Now anyone who will try to use this wireless internet connection first, he needs to enter security key.
see also:
Share internet connection Windows 8
even more in Windows 7 tips and tricks
try connectfy
its more simple
This is nice utility to share internet but, it doesn’t support all wireless adapters.
Wats the range of this AD HOC network
make sure that your pc and its drivers are up to date and your phone wifi’s range is in within… it works man!!!
hey,
i have an android phone running 2.1 OS.
After setting up the ad hoc connection and connecting to it through phone i am unable to find the network that i have set up.
i am using xperia x10 mini.
recently i am using connectify and it works well. but to use this i need a connectify installer in each pc in wish to use….
thanks in advance….
Kiran Nirola,
If i not mistake,Android OS 2.1(Eclair) do not support ad hoc,only infrastructure access point network.
change ur android version,froyo or gingebread that fully support ad hoc,How.XDA-Developers have all u answer
i am using galaxy s2 android 2.3 and i am using windows 7 ultimate on my pc with broad band connection but my phone is not detecting ad hoc connection.Help me please if u can
How to Turn on Internet Connection sharing? Help me please
my ipod touch 4g cant detect the adhoc network!! pls i need help… need quick reply!!
also my android device didn’t detect the wireless network.
i followed the instruction but it says Windows could not set up? why is that? tnx
I am trying to follow the instructions for my windows 7 to iphone connection but my windows 7 ultimate does not have a choice for an ad hoc connection. I have tried every angle I know to find this option. I cannot find it anywhere. Wht do I do now?
يمكن الحصول عليها
what if *Set up a wireless ad hoc (computer-to-computer) network* does not appear on my computer, how can I connect?
thanks its work my iPhone 3g and tablet arnovaa thank so much