We have already covered how you can backup and restore SMS locally on Android phones. But to keep the backup of your SMS safe from accidentally being deleted, a better approach is to backup SMS messages of Android phone to Gmail Inbox.

SMS Backup+ is a free app available in Android Market which can backup and restore the SMS messages and call records from/to your Android phone. To backup and restore your SMS messages and call records from/to your Gmail Inbox, go through the following steps:
How to Backup SMS and Call Records in Gmail on Android:
Step-1:
Search for SMS Backup+ in Android Market on your phone.

Step-2:
From the search results, install SMS Backup+.
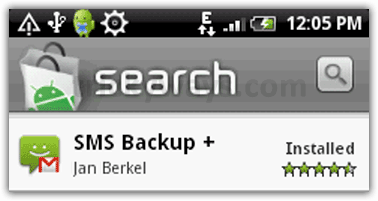
Step-3:
After installation is finished, tap and open SMS Backup+.

Step-4:
From the SMS Backup+ to backup your SMS messgaes in Gmail, you will first need to enable IMAP in Gmail. To enable IMAP: Login into your Gmail Inbox from your web browser, click on “Settings” on the upper right corner, click on Forwarding and POP/IMAP and from the “IMAP Access” click on “Enable IMAP” radio button. Click on “Save Changes” and logout.
Coming back to SMS Backup+ app on your Android phone, check the “Connect” option. A browser window will open and ask for your Gmail username and password. Enter your username and password and login.
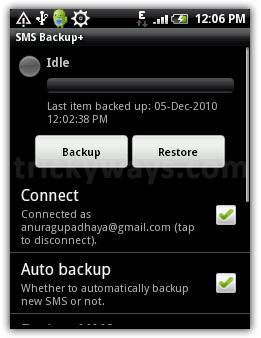
Step-5:
Click on “Backup” and it will start backup of your SMS messages to your Gmail Inbox.You can check your SMS messages in Gmail under “SMS” label.
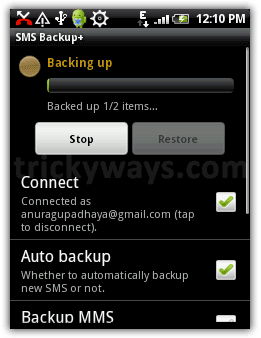
You can also schedule SMS Backup+ to automatically backup the new SMS as they come. As an added feature, you can also backup your call records to your Gmail Inbox. To enable it, select “Backup Call log“. You can check your call records in Gmail under label “Call log”.
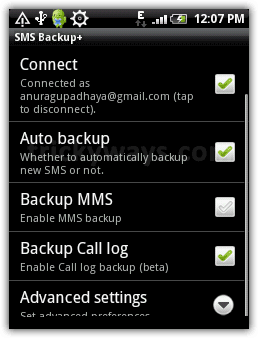
Step-6:
You can also click on “Advanced settings” and check more options like “Mark as read(emails)”, “Mark as read(SMS)”, “SMS” labels and “Email subject prefix”:
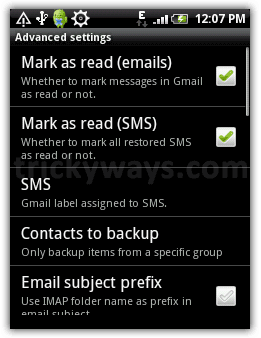
How to Restore SMS from Gmail in Android:
To restore SMS from your Gmail account to Android phone, open SMS Backup+ and click on “Restore”.
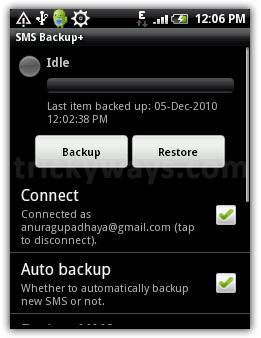
See also:
How to Backup SMS Messages Android on memory card.
How to Create custom ringtone Android.
hi wen i click grant access, it goes to a sms page and on the address space it shows some web address, and its not goin back to the smsbackup window. what to do?
I’m having the same problem. I can’t get past the “grant access” page. Clinking on grant access does what aspire is stating in that the action of clicking “grant access” opens the SMS app and does not complete the grant access process.
Worked on an older phone but no longer works on newer 4G/LTE phones.
i used this app and it’s fine…the only problem i have is that it backs up only few of the sms…for example i have acpntact with 2000 sms and it backs up only 50… is it possible to back up the rest of them?
I was also having the problem as some mentioned above. When I tried to click on “Grant Access,” the page would simply reload and would never take me back to the SMS Backup+ application to continue setup. I determined the problem to be related to the browser version on my new phone (it worked great on my old phone). I downloaded Dolphin browser, copied the link from my default browser and pasted it in the dolphin browser URL box. I was then able to actually “Grant Access” and finish installation. Hope this works for others as well.