If you want to retrict other users of your iDevice to focus over a specific task and block access to other parts of your iPhone, iPod Touch or iPad screen for them, then Guided Access facilitates you to do that exactly, this feature is included in iOS 6+. Now, follow the guide below to know how you can disable certain areas of your iDevice through Guided Access in an app or web page.
Note: Before proceeding its necessary to enable Guided Access on iPhone, iPod Touch or iPad running over iOS 6+.
Use Guided Access on iPhone, iPod Touch and iPad
Step-1
Open an application you want to run under Guided Access
Step-2
Press the Home button of your iDevice, quickly for three times
Step-3
Circle different parts of the screen one after the other by fingure which you want to disable, in result a rectangle with handles will display, which you can use to adjust the area of your choice
After making selections, click on “Start” button at the corner of screen to apply restricted access
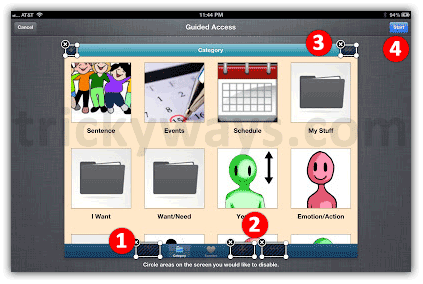
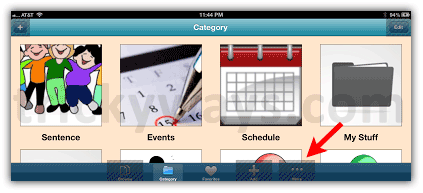
Now, no one can get out of this app and could not even have full control on app because some of its buttons are disabled under Guided Access.
How to Exit Guided Access
Step-1
Triple-click the Home button
Step-2
It will ask for passcode if you have applied, so provide that to get exit from Guided Access
See also:
How to Enable Guided Accees on iPhone, iPod Touch or iPad
How to Set Passcode on iPhone and iPad
How to Enable Parental Controls on iPhone and iPod Touch

Nice to know about this Guided Access feature, very useful for kids using iPhone.
Guided access a useful feature of iOS.