Microsoft Word gives option to format bullet or numbered list. You can apply different style on all or individual bullets. Applying few styles to lists in your Word document will standout your work from others.
See also: Create Table of Contents in Word
As you can see below in screenshot, list number 3 & 4 got bit different style of red color and dark shadow. Number 1 and 2 are default black style. Also see the second example list is in customized with different bullets showing morning and evening to-dos. These are just examples but you can do a lot more by playing around and try different styling to it. So lets see how to apply these styles to individual bullets or numbered lists.
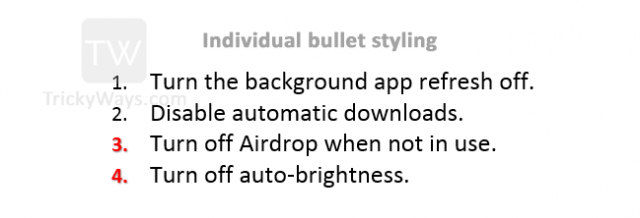
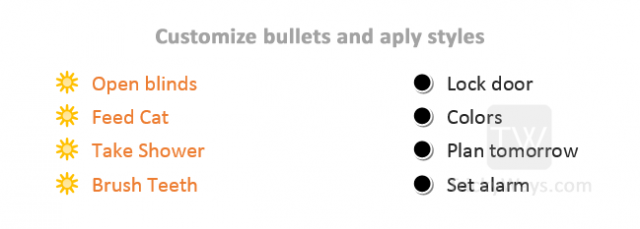
- How to customize individual bullets.
- How to use custom icon as bullets.
- How to adjust bullet indent and spacing.
Style Individual Bullet or Number
In you Word document click on Home tab to view common word options related to text and paragraphs.
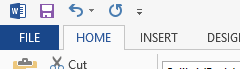
As shown below in screenshot first, click on marks show hide icon.
Select the individual paragraph marks of the bullets that you want to change. As you can see I have selected two marks at once, to select multiple text in Word document press and hold Ctrl key from keyboard and try selecting different items.
When you done selection, change its color or apply some styles to it. You will see it also change the bullet color and style individually.
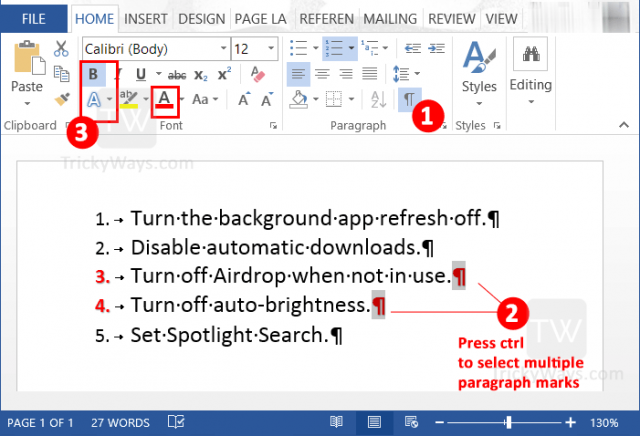
Use Custom Icon as Bullets
You can use custom icons for bullet lists in Word, as you can see I used arrow icon from my computer and apply it to list. To apply a custom bullet from library or a custom icon from your computer follow the steps below.
First, click inside bullet list and then click on tiny arrow on the right of Bullet list icon. Here you can select any available library bullets to apply or you can define your own bullets like I did. So click on Define New Bullet option and choose a picture / icon from your computer, this will be added to bullet libray.
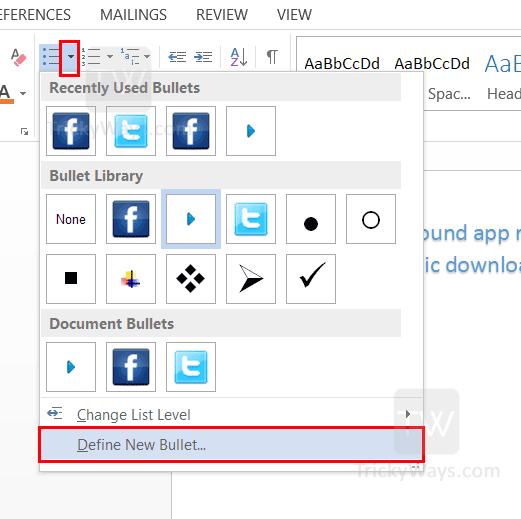
Here is the output you see icon is applied to the list.
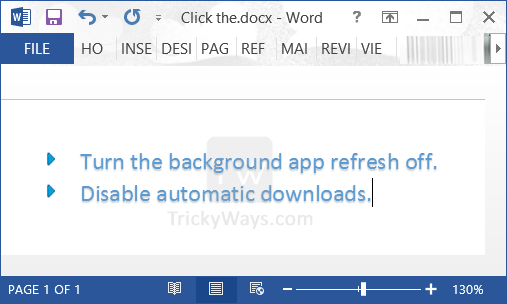
Change Bullet Indent and Line Spacing
When your play with lists in Word by styling it or changing its formatting, you may need to adjust its list spacing or bullet indentation and space between bullet and paragraph. See blow how to change spacing and bullet indents to the list.
Right-click on any bullet in the list and just bullets will be highlighted, next click on Adjust List Indents option.
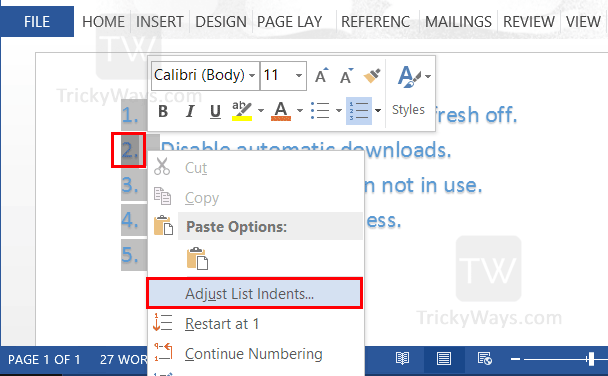
In this Adjust list indents window choose required settings for Number position and Text indent and click OK button
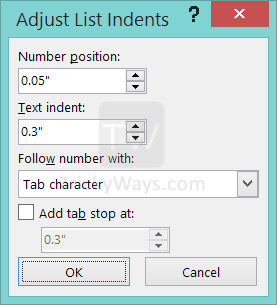
Now, notice the bullet indent and spacing between the bullet and text lines.
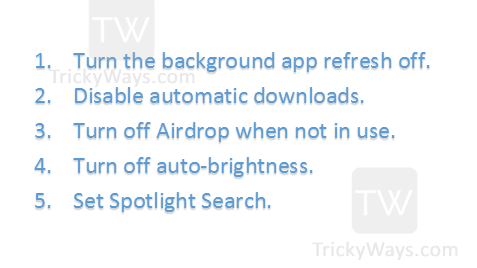
To adjust the line spacing of the list, select the target paragraphs and click on Line and paragraph spacing icon and choose a value.
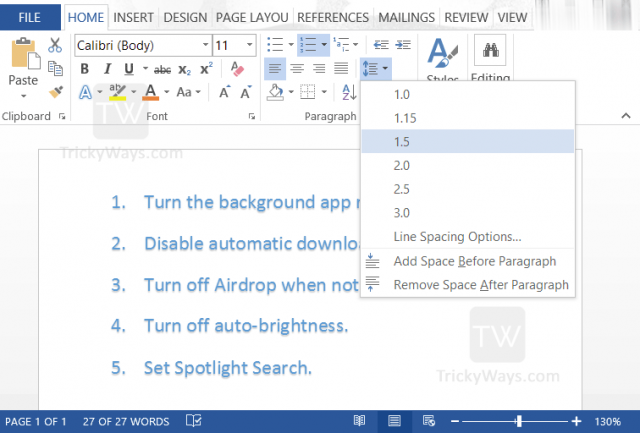
If you have any question related to this guide please reply below in comments.