Some time we copy data from different websites and it contains different graphic elements pictures or images that we don’t want to include in our Word document. Its really difficult to remove all images or graphic elements one by one from that copied data. By using simple find and replace method in Word we can solve this problem easily. Lets see how to Remove all images from Word document or remove images from specific portion or the document without losing any text formatting.
See also: Remove all hyperlinks from Word document
Remove all Images from Word Document
Microsoft Word gives an option to find for graphic elements in the word document. Here we will use this find and replace trick to find for images in the document and replace with nothing, this way we can remove all images from the document.
First open the Word document from which you want to remove images
Tip: This method will remove all images form your document, If you want to remove image from a portion of your document then first select that portion and then follow these steps.
Press Crtl+h from keyboard or click the Home tab at the left side of the Ribbon then click on Replace to open the Find and Replace window.
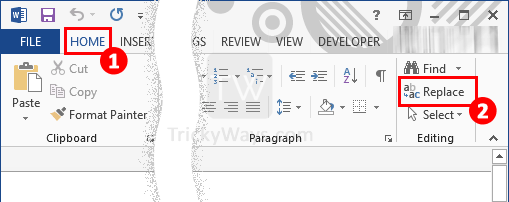
Then click on More button to get some more search options.
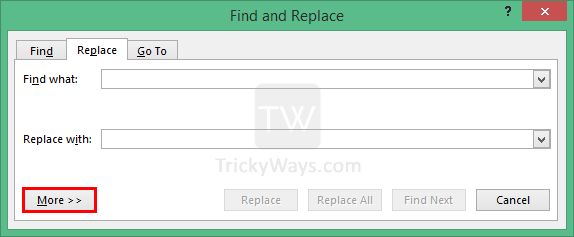
Click in the Find what text field, then select Graphic from Special Drop-down list as shown below. Click Replace All.
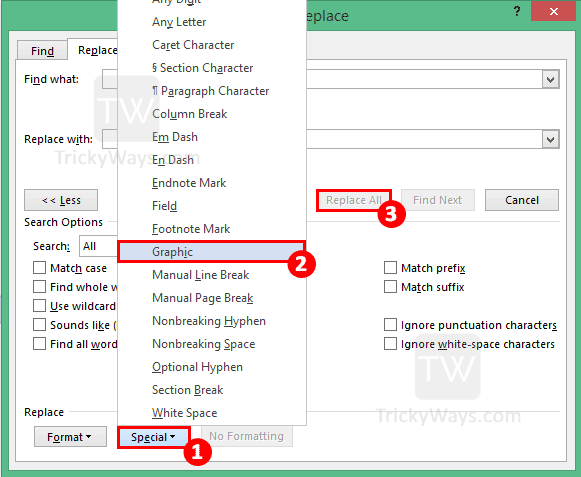
You will notice all the images from word document removed.
Using find and replace option in Microsoft Word we can achieve lot of difficult tasks in few seconds, go ahead and explore some other options in it.