By default Microsoft Word would not print page background color or images, because most of the time you don’t need to print background images or colors in word documents. But, if you want to print background color in word then you can set the option to show background in Print view and print it as well in printer. Printing color background or image backgrounds will impact on your printer cartridge. This guide is combined and you will learn how to set this page background color printing options in different versions of Microsoft Word.
See also: Disable Background Printing in Word
Print Background Color and Images in Word
Word 2013 or Word 2010
In Microsoft Word 2010 or 2013, if you want to print document background then you need to enable one option under word options. Click on File tab and then Options, in the options windows click on Display and then scroll down to “Printing options” section and check the option “Print background colors and images”. Once done click on the OK button to save the settings.
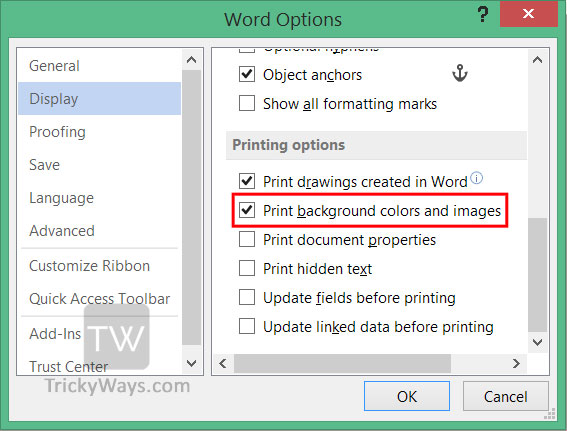
Word 2007
Open Microsoft Word 2007, click on Office button on the top-left side and then click on “Word Options” button. In the options windows click on Display on the left-pane and then scroll down to “Printing Options” section and select the “Print background colors and images” option check box, Click OK button to save settings.
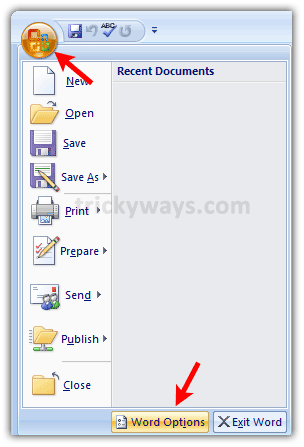
Word 2003
To print page background or image background in Word 2003, open Microsoft Word 2003 and click on “Tools” menu and then “Options”, or you can open options from File menu > Print > Options. In the options window click on Print tab and here turn the check-box on for “Background colors and Images” option and click OK button to save it.
If you want to know more about page background color or images printing then write use below in comments.