Share menu is used to share something from one app to another, for example you want to share some text from web browser to text messaging app. Share menu is available in different apps like Web Browser, Gallery on Android your phone is always loaded with some extra app that you never used. In this guide you will see how to customize share menu on Android by hiding and reordering some apps icon from it.
See also: Create Ringtone for Samsung Galaxy S5
Customize Android Share Menu
See how the default and customized share menu looks like. As you can see in customized menu on the right icons are arranged and brought them on the top of the list that I use most and also hide few icons that I never used.
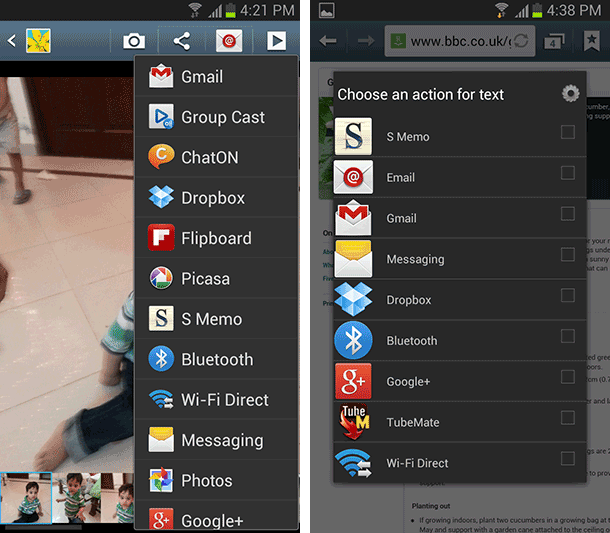
Rearrange Share Menu List
Find Andmade Share app on Google Play Store and install it. Open your browser app and select some text to share, then tap the Menu icon and then select Share.

Here you will be asked to complete action using app, select Andmade share app and then tap the Always button.

To rearrange the icon in the list,tap and hold the item and drag it. As I am doing with S Memo icon taking it on the top of the list.

Share with Multiple apps
With the default share menu in Android you can’t share content with multiple apps, here you can select multiple apps to share content with like I want to share a web page text with someone using Text Messaging app and also want to save this content in S Memo app on Android phone. So I selected Messaging and S Memo app and hit the Share button.

Hide Share Menu Icons
To hide share menu icon that you never used and don’t any plan to do that, open up the Andmade Share app and tap the “Hidden Apps” on the next screen select the apps that you want to hide from share menu on Android. As you can see I am hiding ChatON, Flipboard, and Group Cast apps from share menu list.


As you keep installing apps on your Android phone this will make Share menu cluttered, so its good idea to install this app. This should be default option in Android phone.