There is an optional but really important security feature of Dropbox called Two-step verification. You can protect your account by simply using a strong password but, Every Dropbox account holder should enable two-step verification feature to make their account and data in it more secure. Most of the people use cloud storage service like Dropbox to backup their very important data probably their personal data which they don’t want any other person can hold over it. So for the protection of your data from hackers or hijacker follow these steps and enable two-step verification from dropbox account’s settings.
Enable Two-Step Verification Dropbox Account
- First, sign into your Dropbox account via a web browser on your computer or mobile device.
- Click on your name, top-right corner of the screen then clicks on Settings.
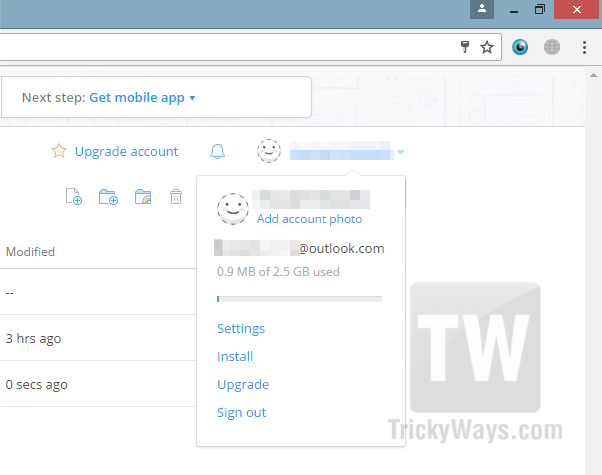
- Now, to access the Dropbox two-step verification option click on Security tab. Under Two-step verification click on “click to enable”.
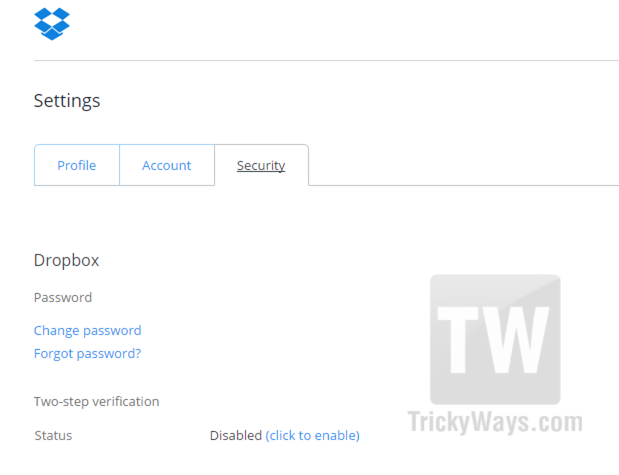
- Click on Get Started.

- Enter your password and then click Next.
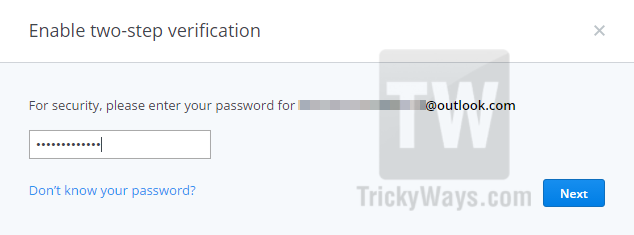
- Now you have 2 options select “Use text Messages” then click “Next”. When you choose the option to receive the text message on your mobile device, whenever you enter correct username and password to sign into Dropbox a security code will be sent to the phone number that you going to add in next steps.
If you choose “Use a mobile app” option then you need to install a security code generator app that gives you a time-based security code. Few well-known apps are Google Authenticator (Available for iOS, Android, and BlackBerry devices), Duo Mobile (available for Android and iOS) and if you are windows phone user then you can install Authenticator for Windows Phone 7.

- Then enter your mobile phone number and click “Next”. For verification purpose, you will receive security code on the given phone number.
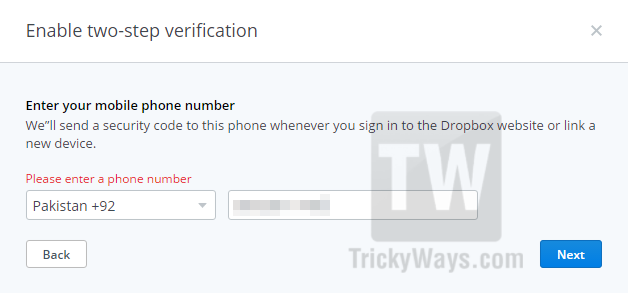
- Here, enter the 6-digit code which you’ve received on your mobile phone and click on next.

- After confirming your phone number Dropbox will generate 10 one-time backup codes to access your account in case you have lost your phone, can’t receive a message on your phone or don’t have time-based code generator app. Write these down, take a screenshot or print it out whatever you do just keep them safe.
Once you save them, simply click the Enable two-step verification button.
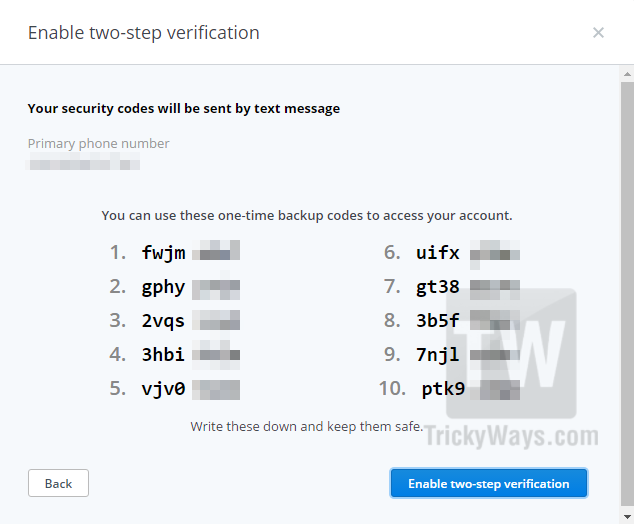
- Click Done to finish.
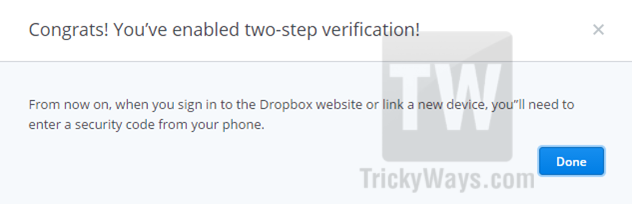
See also: Run more than one dropbox account on one computer
Congrats! you have completed this process and from now on you need to enter a security code from you phone when ever you sign in to dropbox or link dropbox account on a new device. If you think we are missing somthing in the guide please suggust, and if you need any other guidence and having trouble setting up two step verification please leave a comment below and we’ll do our best to help you out in this matter.