You might get frustrated when to try to connect your iOS device to sync and iTunes does not recognize your iPhone, iPad, or iPod device. When you plug your device, you might notice nothing happens, or you might get an unknown error or an error like “0xE”.
iTunes doesn’t recognize the iPhone, iPad, or iPod
Perform these necessary troubleshooting steps and after completing each step try to connect your device and see If iTunes recognizes your device.
- Make sure it’s the latest, download and install the latest iTunes version for your Mac or PC.
- When you connect your device to the computer, you will see a “Trust this computer” alert on your iOS device screen. Tap the Trust button on your device whenever you see this message.
- Try a different USB port on your computer and also make sure you are not using a damaged data cable.
- Restart your computer and reboot your iOS device and then try again.
- If none of the above steps worked for you, then follow the given steps below.
For Windows PC users
Apple device driver might be the reason that your device isn’t showing in iTunes. Follow these steps to reinstall the Apple device USB driver.
- Connect your device to the PC and make sure iTunes isn’t running.
- You need to open the Apple drivers folder. Press Windows+R keys from the keyboard to open the Run window.
- In the Run window copy and paste the following path and hit Enter.
%ProgramFiles%\Common Files\Apple\Mobile Device Support\Drivers

- This will open up the Drivers folder. Here, right-click on the inf file (
usbappl64.inforusbappl.inf) and Install it. If you are running a 64-bit Windows operating system then usbappl64 and for those who are running 32-bit then the file usbappl.inf. You might see some other dll and sys files with the same name. But only inf files give the option to install when you right-click on it.
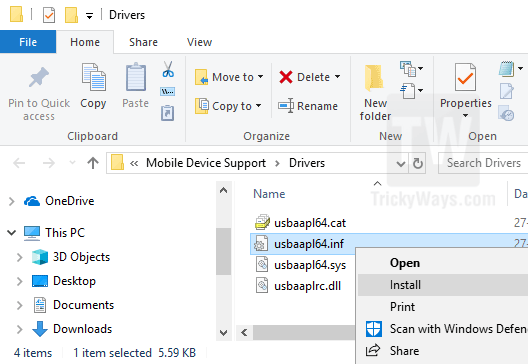
- After installing the USB Apple device drivers, restart the computer.
- Run iTunes and connect your device again. Now, iTunes will recognize your device hopefully without any problem.
iTunes still has not recognized the device
If iTunes didn’t recognize the device even after installing the device driver. You might need to check the Windows Device Management to see if the driver is installed correctly. Device Manager is a Windows program that shows all the hardware components, devices, and more that are connected to the computer.
So, first of all, open the Device Manager.
- Windows 10: Right-click on the Start button and select “Device Manager” from the menu. All Windows: Press the Windows+R keyboard shortcut to open Run Windows. Type
devmgmt.mscand hit enter, this will open up the Device Manager window.
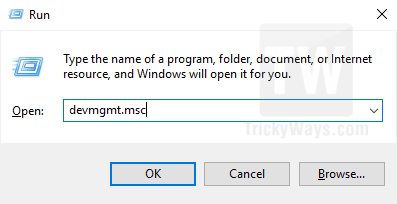
- Make sure your device is connected to the computer using a data cable.
- Scroll down and expand the “Universal Serial Bus controllers” and find that if the “Apple Mobile Device USB Driver” is installed as shown in the screenshot below.

Can’t see USB Driver in Device Manager
If you can’t see Apple Mobile Device USB Driver or It’s saying Unknown Device in the device manager, then try one of these steps.
- Make sure your USB data cable isn’t damaged or broken, try another cable.
- Borrow someone’s computer and try to connect your device to that computer. If you see the same results, then contact Apple Support.
Showing an error symbol with the Apple Mobile Device USB driver
If you see any error symbol with the Apple Mobile Device USB driver as shown below. Try to restart the Service of Apple Mobile Device from the Windows Services.
- Close the iTunes program and disconnect your device from the computer.
- Open the Windows Services program, press Windows+R from the keyboard and type
services.mscin the Run window, and hit enter. This will open the Services window. - Locate the service “Apple Mobile Device Service,” right-click on it and select “Properties” in the menu.
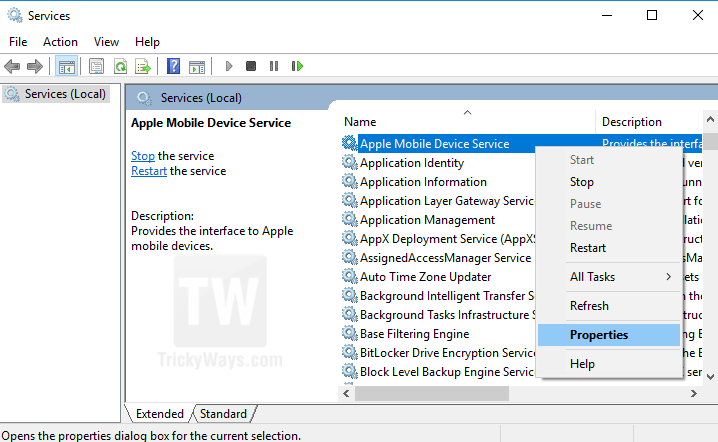
- On the properties window, Change the option “Startup type” to “Automatic.” Hit the Stop button to stop this service and then click Start to start it again.
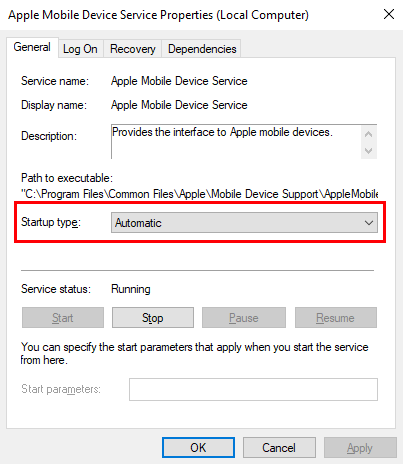
- Click Apply and then OK to save the changes.
- Restart the computer and reconnect your device to the computer.
- Install the inf driver (
usbappl64.inforusbappl.inf) files again as mentioned above in the steps.
Run iTunes and hopefully now you can see your device in iTunes. If you still having issues and your iPhone, iPad, or iPod not showing in iTunes please feel free to leave a comment below. In the comment please mention your Windows and iTunes version and also your device name, model, and iOS version installed on it. We will try our best to solve your problem.